mac 上steam,现如今越来越多的玩家选择在Mac上体验游戏,而Steam作为全球最大的游戏平台之一,自然成为了他们的首选,对于一些刚刚转入Mac阵营的玩家来说,如何在Mac上安装Steam成了一个令人困扰的问题。幸运的是Mac版的Steam安装过程并不复杂,只需简单的几个步骤,就能让你畅快地享受各种游戏的乐趣。接下来就让我们一起来了解一下在Mac上安装Steam的详细步骤吧。
Mac版steam如何安装
步骤如下:
1.首先在百度上搜索 mac steam。
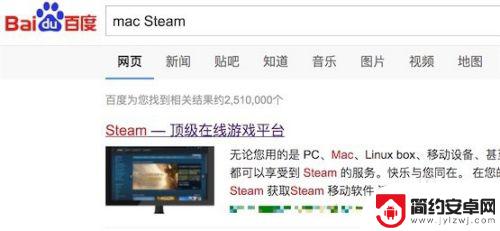
2.打开官方网站后,就可以看到下载安装按钮了。点击‘立即安装’就行。
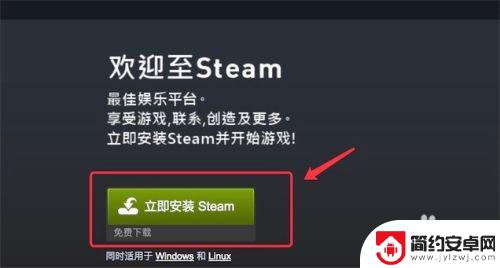
3.下载回来后,点击这个dmg文件,进行安装。
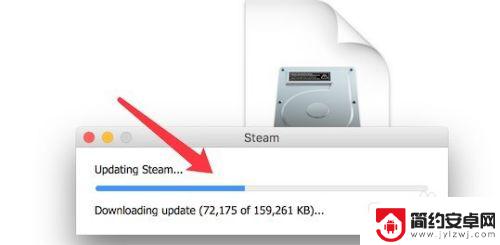
4.安装完成,需要把它拖到右边,这样以后在Launchpad里就能打开了。
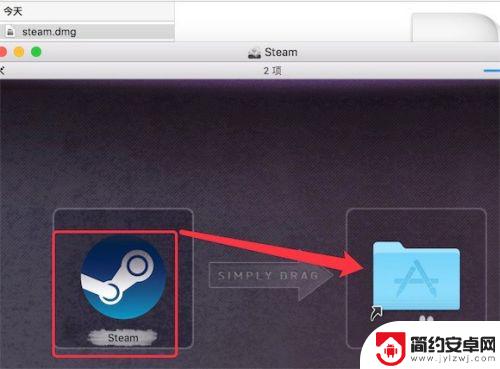
5.打开Launchpad,就可以看到这个新装的steam了。
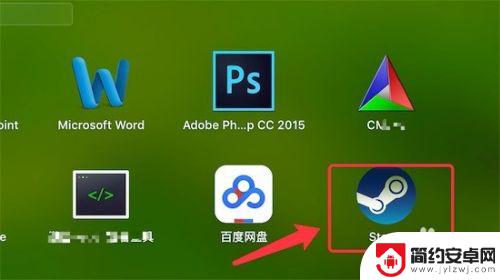
6.打开后,我们可以注册一个账号,或登录已有的账号。
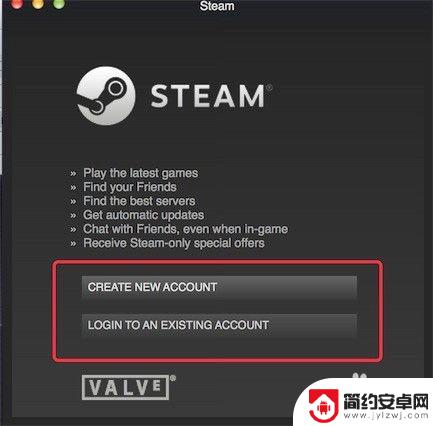
7.注册完,或登录进去后,我们就可以使用steam了。
(默认的是英文版,要设置成中文版。可以参考下方的链接)
72mac版steam怎么设置中文
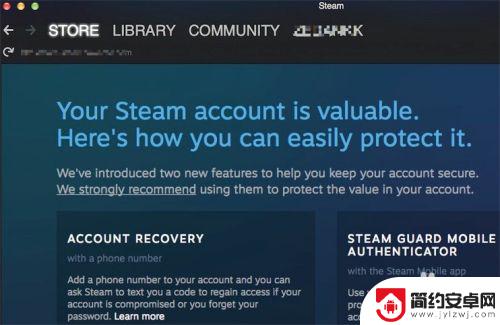
以上就是在Mac上使用Steam的内容。看完本文,希望对各位玩家有所帮助!










