随着电脑游戏的普及,Steam作为最大的游戏平台之一,被越来越多的玩家所使用,有些玩家可能并不希望在每次开机时自动启动Steam,因为这可能会占用系统资源并延长开机时间。所幸关闭Steam的自启动功能并不复杂,只需按照特定的步骤操作即可。下面我们将介绍一些简单而有效的方法,帮助您关闭Steam的开机自动启动。
steam开机自动启动关闭方法
具体步骤:
1.打开你的电脑上的steam客户端,如下图所示
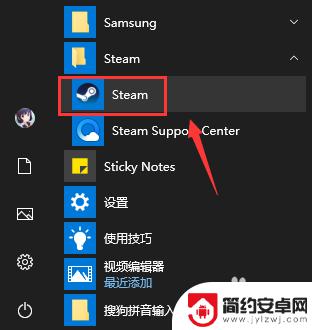
2.登录界面输入steam账户和密码点击登录,如下图所示
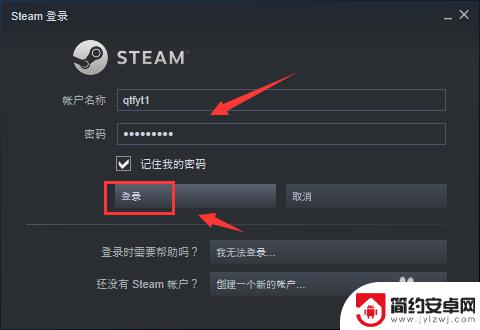
3.登录成功点击steam,如下图所示
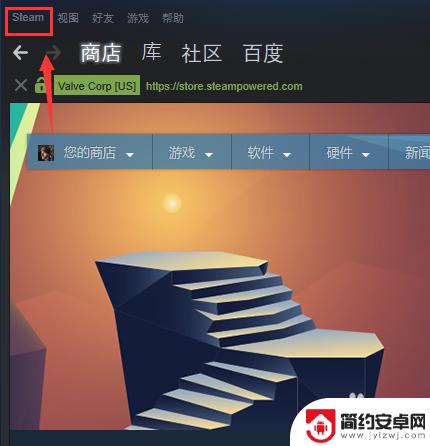
4.steam下点击设置,如下图所示
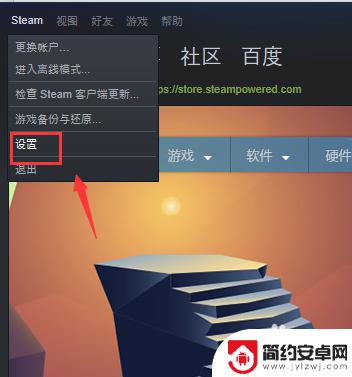
5.设置界面点击左侧的界面,如下图所示
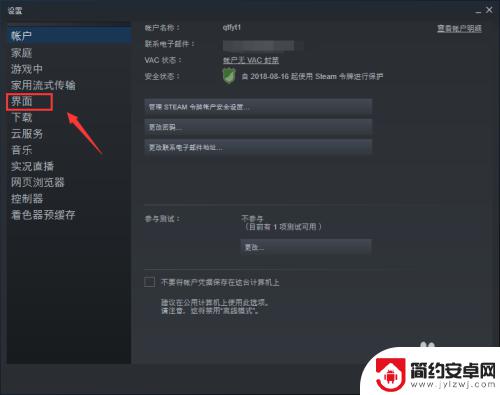
6.界面面板将在我的计算机启动时运行steam前面的勾去掉,点击确定。如下图所示
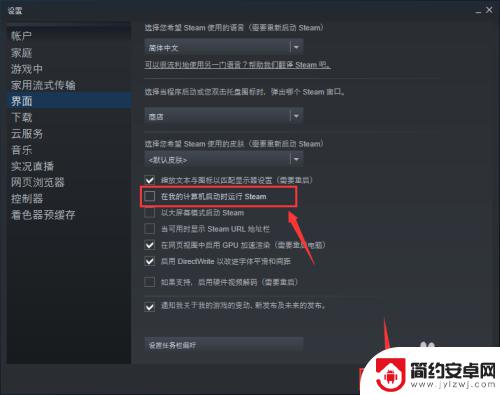
7.系统提示重新启动steam生效,点击重新启动steam按钮即可,如下图所示
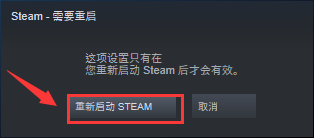
关于如何关闭 Steam 自启动的内容就介绍到这里了,如果你在游戏中遇到困难,你可以在这里找到满意的答案,所以请继续关注。










