近日Steam平台宣布了一项重要的更新——声道调整功能,这项功能允许用户根据个人喜好和需求,自行调整Steam语音输入设备,以获得更好的沟通体验。对于广大Steam玩家来说,这无疑是一个备受期待的新功能。不仅可以通过调整声道来改善语音输入质量,还可以根据个人偏好选择合适的输入设备,让游戏交流更加顺畅。本文将为大家详细介绍Steam语音输入设备调整的方法和注意事项,帮助玩家快速上手并享受到更好的游戏体验。
Steam语音输入设备调整方法
方法如下:
1.首先在电脑上打开Steam软件,进行登录。

2.然后点击上方好友选项栏,如图所示。
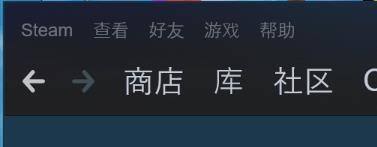
3.然后在下滑栏中点击查看好友列表选项,如图所示。
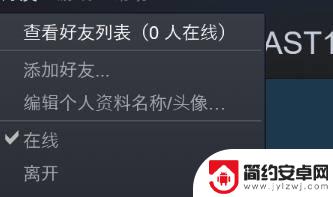
4.然后点击主页右上角设置选项,如图所示。
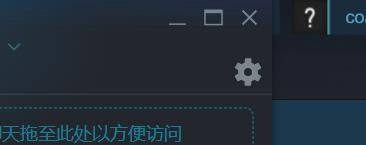
5.其次点击左侧列表语音选项栏,如图所示。
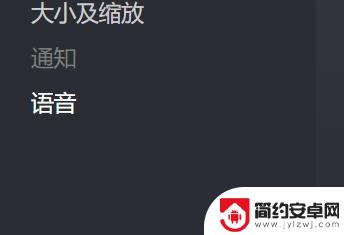
6.最后选择下滑栏中的语音输入设备即可。
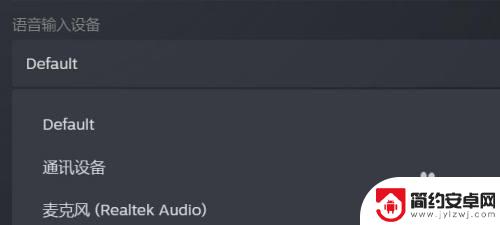
阅读完小编为您整理的这篇关于如何更改steam声道的详细介绍,您是否觉得很容易呢?如果这篇攻略对大家有所帮助,请不要忘记关注和收藏本站!










