在如今的数字化时代,互联网的普及使得我们的生活变得更加便利,而在众多的网络平台中,Steam作为一款广受欢迎的游戏平台,为我们提供了丰富多样的游戏选择。为了保障账号的安全性,我们时常需要进行密码的修改。如何在Steam上修改密码呢?本文将为大家详细介绍Steam修改密码的教程,让我们能够更好地保护自己的账号信息。
Steam修改密码教程
操作方法:
1.请双击打开“Steam平台客户端”。

2.来到steam登录界面,如果没有账号的话。可以注册,在这里以已经有steam账户为主,输入你的个人账户与密码,点击“登录”。
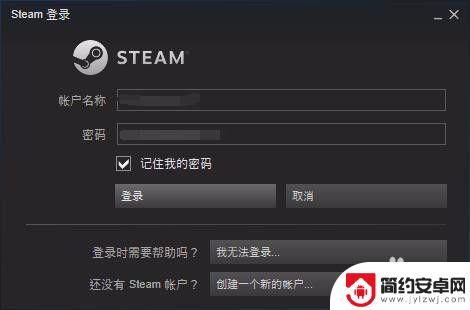
3.进入steam个人主界面。
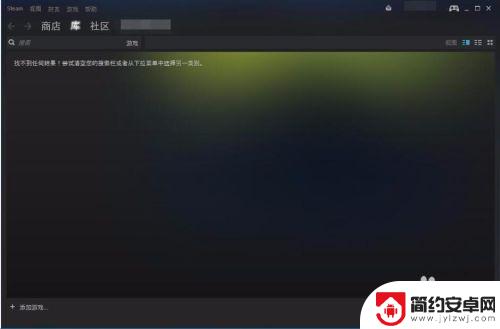
4.点击界面的左上角“steam”,也就下图中被红圈圈上的图标。
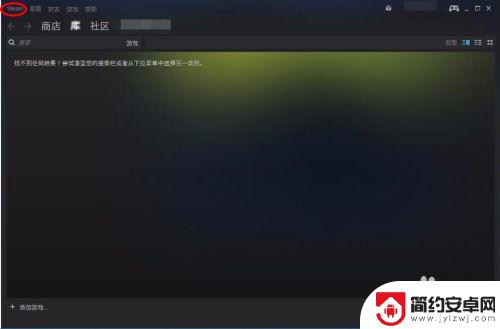
5.就会出现如下图的下拉菜单,点击“设置”。
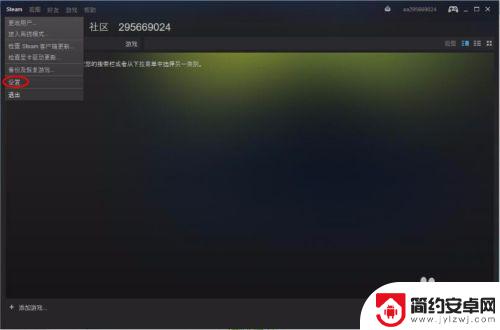
6.出现你的个人账户设置界面,点击“更改密码”。
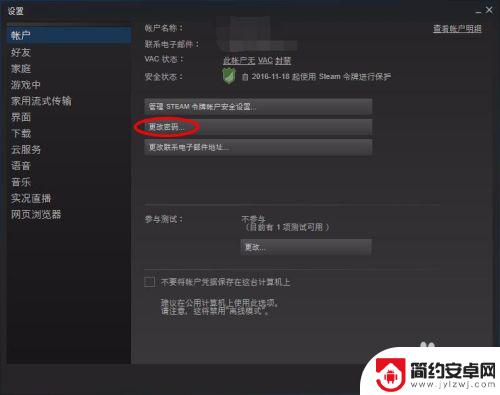
7.出现"steam更改密码向导",并让你输入当前的密码,并点击“下一步”
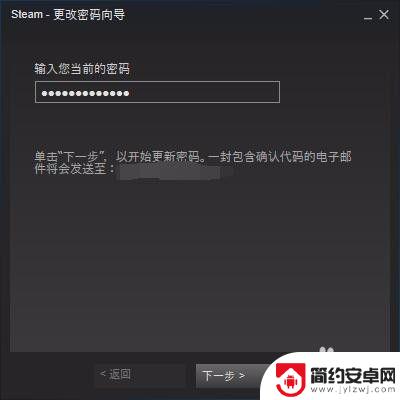
8.steam就会默认的往你注册时所使用的邮箱发送一个邮件,里面包含有"确认代码",把它复制并粘贴到"steam更改密码向导"的第一个框中。
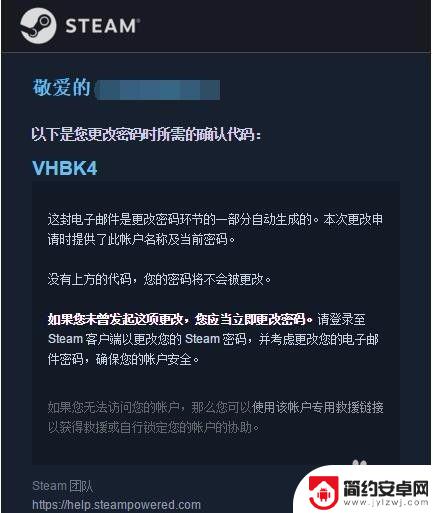
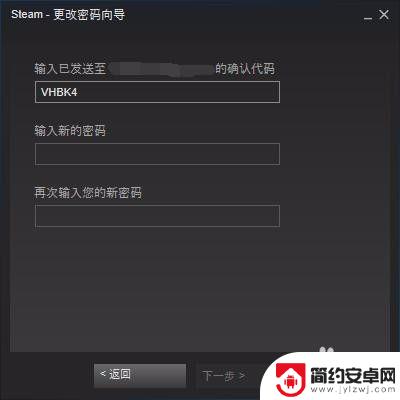
9.在"steam更改密码向导"第二与第三个分别输入你的新密码,并点击“下一步”。
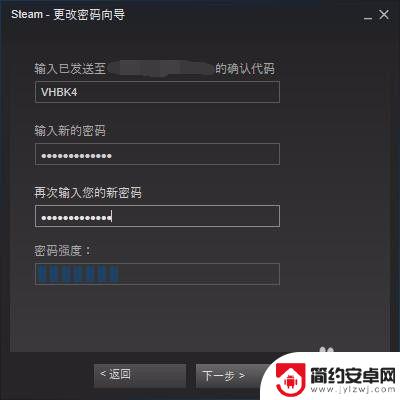
10.出现如图的界面就代表你的密码已经成功修改了,以后再登录steam账户时就可以使用新密码登录了。点击“完成”就代表整个"steam更改密码向导"结束。
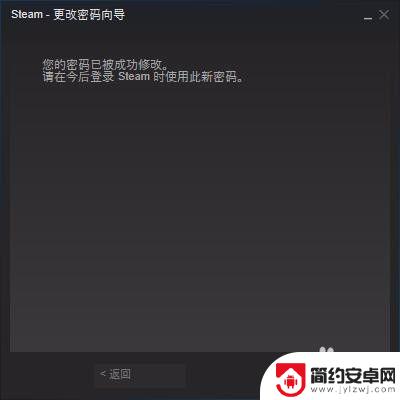
以上是有关如何更改Steam密码的内容,请继续关注以获取更多精彩内容。










