在今天的数字化时代,许多人都喜欢通过Steam平台来玩游戏,随着时间的推移,我们可能会想要更换电脑或者将游戏移动到其他磁盘上。为了方便这一操作,我们可以使用U盘来迁移Steam游戏。接下来我将为大家介绍如何通过U盘来换电脑或者将游戏移动到其他磁盘的详细教程。愿这篇文章能为大家带来帮助和指导。
Steam游戏移动到其他磁盘教程
具体步骤:
1首先在一个容量足够大的目标盘内设置一个空的文件夹。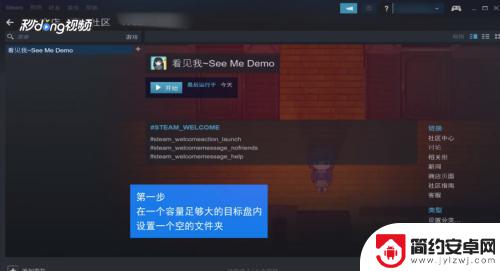 2然后进入steam主界面,点击左上角的“steam”。出现下拉框,左击“设置”。
2然后进入steam主界面,点击左上角的“steam”。出现下拉框,左击“设置”。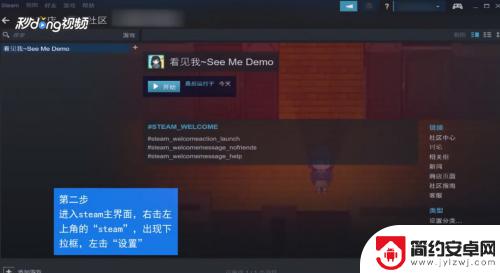 3选中弹出的对话框中的“下载”栏。
3选中弹出的对话框中的“下载”栏。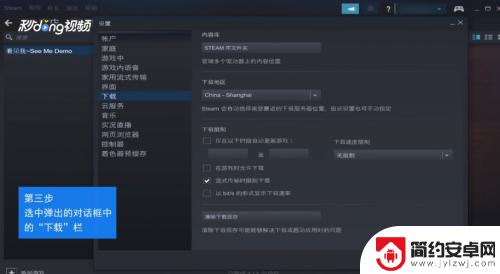 4在右边最上边出现一个内容库,点击下面的“steam库文件夹”。
4在右边最上边出现一个内容库,点击下面的“steam库文件夹”。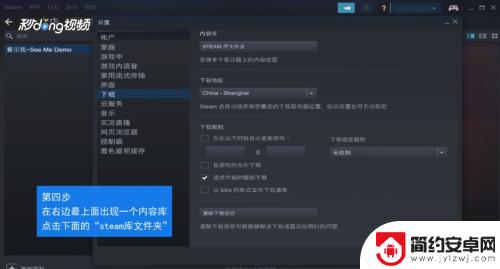 5点击“添加库文件夹”,在新弹出框内单击选择我们创建的目标文件夹。6一步步退出,在退出设置窗口之前,最好选择确定退出。
5点击“添加库文件夹”,在新弹出框内单击选择我们创建的目标文件夹。6一步步退出,在退出设置窗口之前,最好选择确定退出。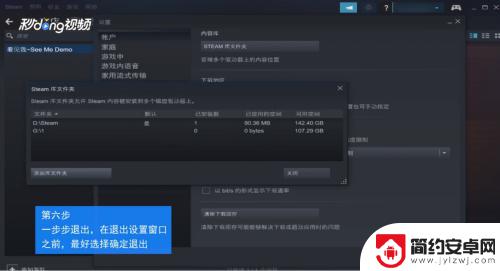 7在steam界面上方选择“库”,找到我们所需要移动的游戏。右键打开游戏的属性。
7在steam界面上方选择“库”,找到我们所需要移动的游戏。右键打开游戏的属性。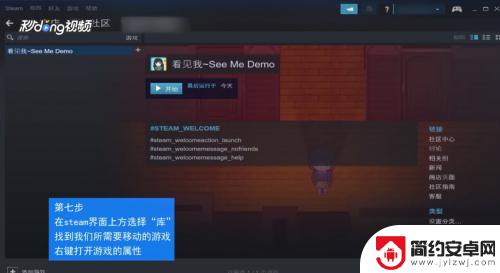 8在弹出框中找到“本地文件”选项,在这个选项的最下面。选择“移动安装文件夹”。
8在弹出框中找到“本地文件”选项,在这个选项的最下面。选择“移动安装文件夹”。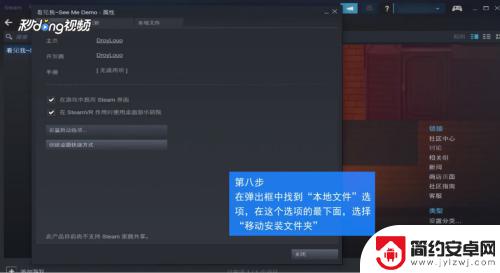 9最后在弹出框中找到我们需要移动的目的地,选择移动文件夹即可完成移动。
9最后在弹出框中找到我们需要移动的目的地,选择移动文件夹即可完成移动。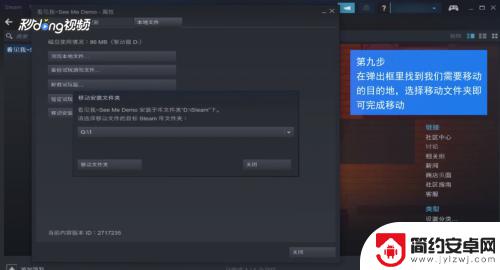
阅读完小编为您整理的这篇关于如何用U盘在不同电脑间迁移Steam游戏的详细介绍后,您是否觉得这一过程变得更加轻松了呢?如果这篇攻略对您有所帮助,请不妨关注并收藏本站!










