在图像处理中,缩小图片是一项常见的操作,可以帮助我们调整图像的大小以适应不同的需求,而在使用PS软件进行图片处理时,如何扣图去白边也是一项重要的技巧。通过合理利用快捷键和工具,我们可以轻松地去除图片的多余边缘,让图片更加干净和精致。下面就让我们一起来学习一下如何利用PS软件进行图片缩小和扣图去白边的操作步骤吧。
PS扣图去白边教程
具体方法:
1.首先打开PS软件,然后把素材拖动到PS中。

2.用快速选择工具把人物选择出来,注意耳朵部分要仔细选择。
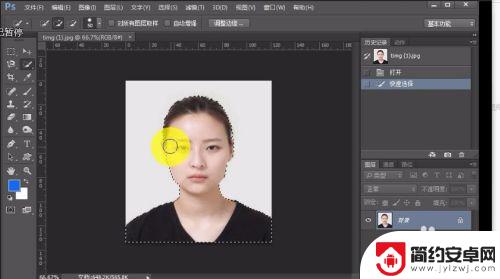
3.单击调整边缘按钮,把视图按成黑底色的。然后选择智能半径,设置像素为2.6,单击确定。
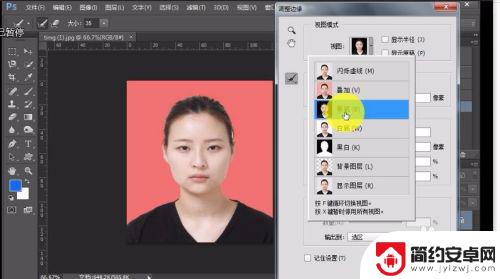
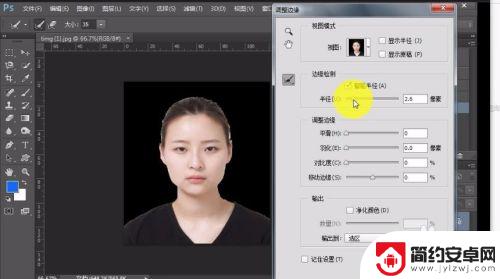
4.按下ctrl+j键拷贝选区,然后选中背景层。
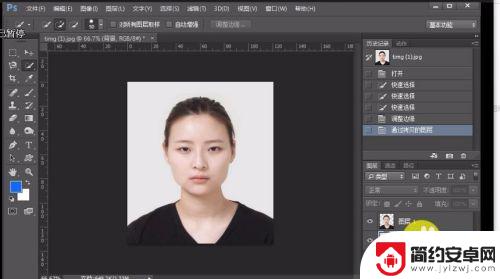
5.单击新建图层按钮,把前景色设置成蓝色。按下CTRL+DEl键填充。

6.按下CTRL++号键放大图片,我们可以看到人物边缘有白边。
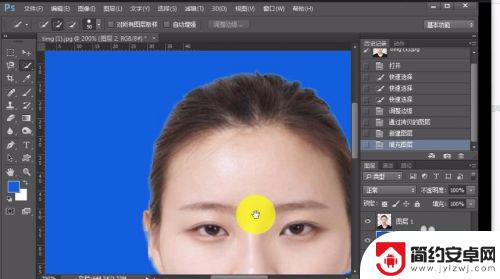
7.选中图层1,按下ctrl键用鼠标单击图层1载入选区。
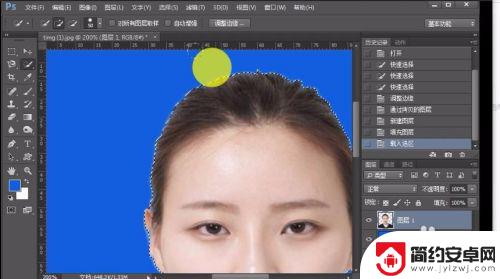
8.单击工具栏中的选择——修改——收缩,设置1个像素,然后确定。

9.按下SHIFT+CTRL+I键反选,然后按下DEL键。最后再按下ctrl+d键取消选区就完成去白边了。


以上是关于如何缩小图片的全部内容,如果你遇到了这种情况,可以根据我的方法来解决,希望对大家有所帮助。










