在如今快节奏的生活中,手机已成为我们生活不可或缺的一部分,作为苹果手机用户,我们常常对如何提升手机的安全性和使用便捷性感到困惑。而苹果11的指纹解锁功能则成为了解决这一困扰的理想选择。通过设置指纹解锁,我们能够快速、方便地解锁手机,同时也能够更好地保护个人隐私。苹果11的指纹解锁设置步骤是怎样的呢?让我们一起来探索一下。
苹果11指纹解锁设置步骤
方法如下:
1.打开手机,点击“设置”。
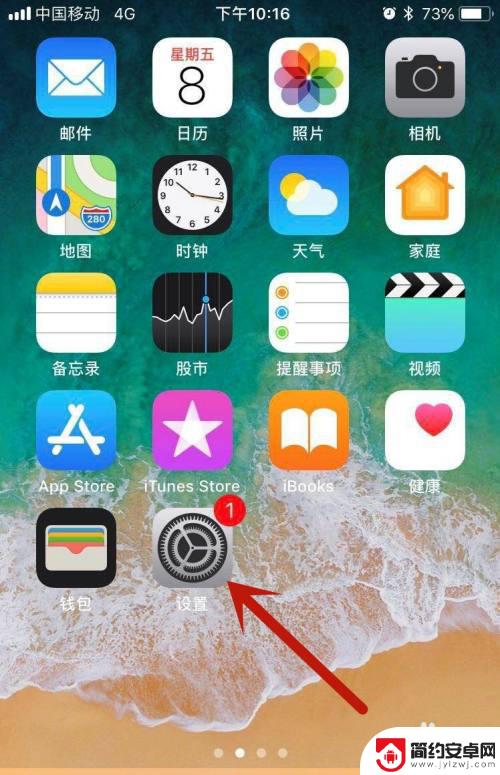
2.进入设置后,点击“触控ID与密码”。
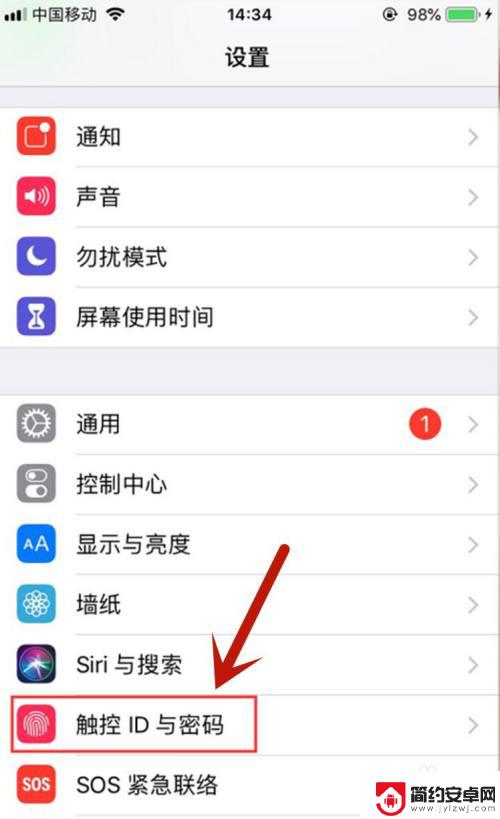
3.点击之后,需要输入数字密码安全解锁进入“触控ID与密码”页面,如图所示。
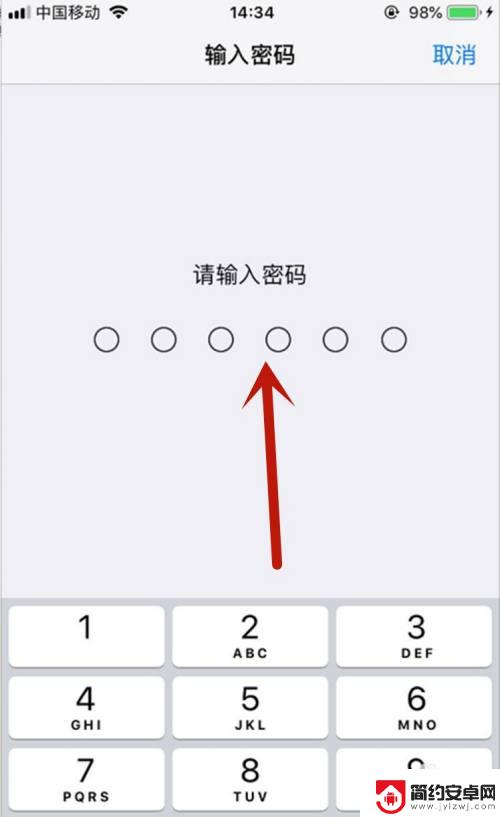
4.进入到触控ID与密码页面之后,将iPhone解锁开启。然后点击下方的“添加指纹”。
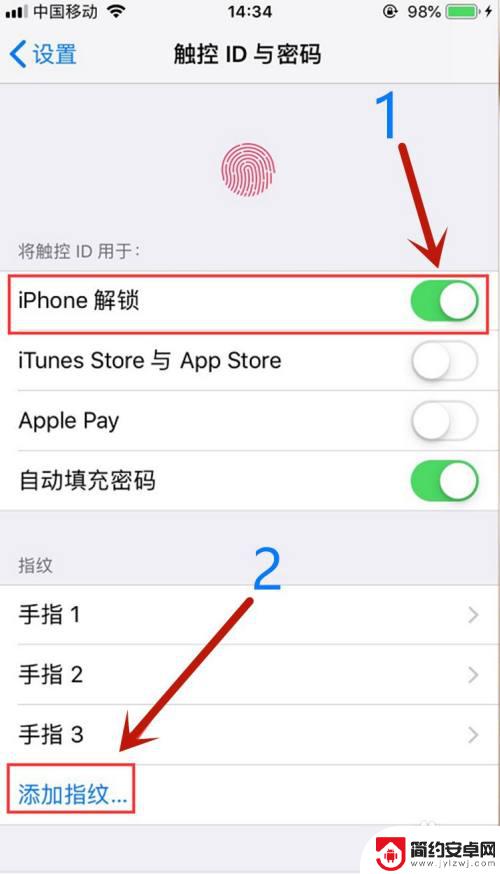
5.转到“放置手指”页面,将习惯方便按键的手指放置home键上。然后就会出现指纹录入,如图所示。
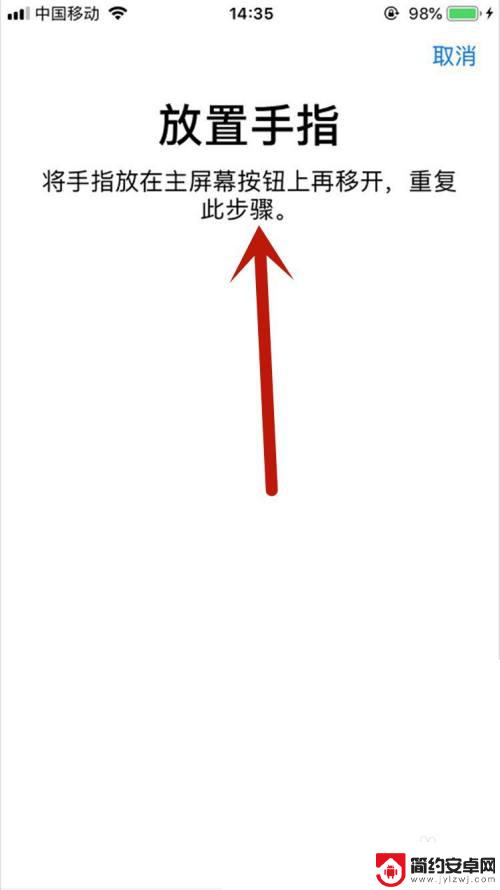
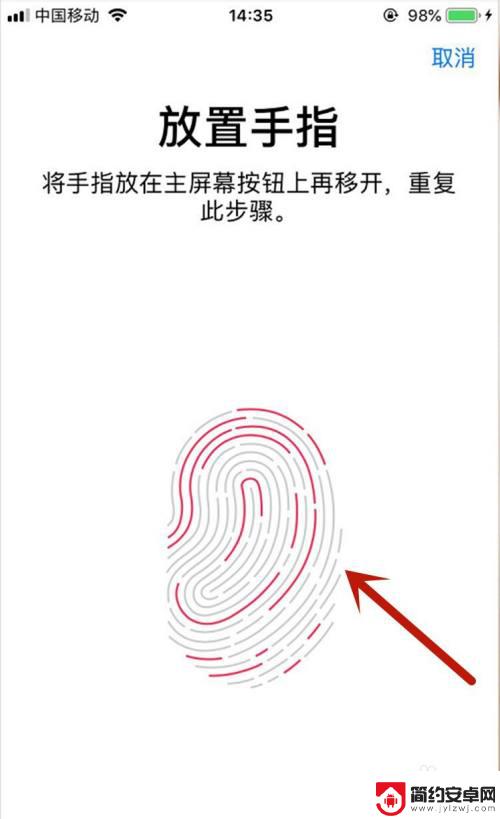
6.按下home键之后放开,再次放下录入,直到整个指纹录入完毕。
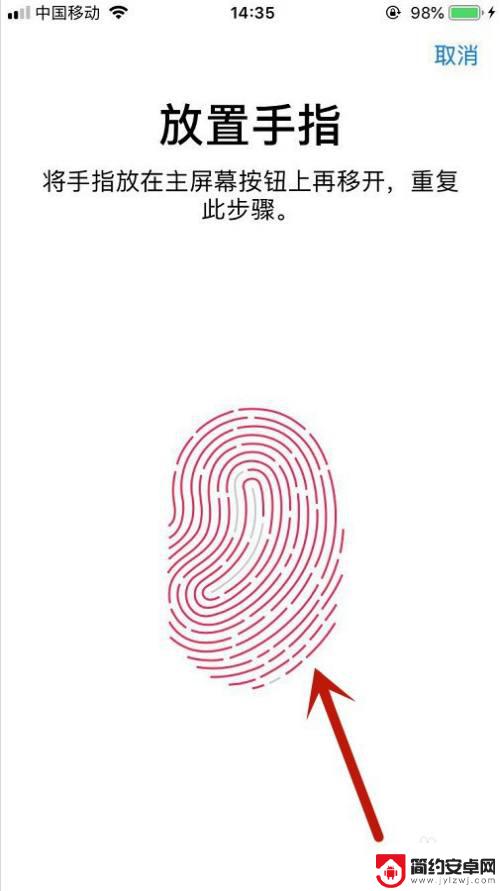
7.录入满整个指纹之后,系统提示“调整握持姿势”。点击“继续”,获取指纹边缘进行完善。

8.指纹录入完成,点击“继续”回到触控ID与密码页面。

9.回到触控ID与密码页面,即可看到刚刚录入的指纹。
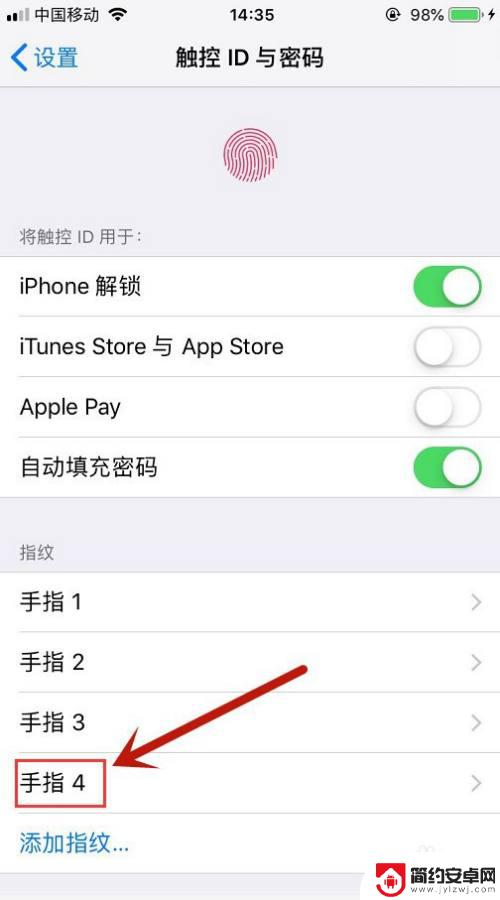
10.总结:
1.打开手机,点击“设置”。
2.点击“触控ID与密码”。
3.输入数字密码安全解锁进入“触控ID与密码”页面。
4.将iPhone解锁开启。然后点击下方的“添加指纹”。
5.将习惯方便按键的手指放置home键上。
6.按下home键之后放开,再次放下录入,直到整个指纹录入完毕。
7.系统提示“调整握持姿势”。点击“继续”,获取指纹边缘进行完善。
8.点击“继续”回到触控ID与密码页面。
9.回到触控ID与密码页面,即可看到刚刚录入的指纹。
以上就是设置苹果手机解锁键的全部内容,如果您还有疑问,请按照小编的方法进行操作,希望能对大家有所帮助。










