在日常生活中,我们经常需要在手机和电脑之间进行联系人信息的同步,如何将手机上的联系人号码导入到电脑中?或者将电脑中的联系人信息导出到手机中?这两个问题是许多人经常遇到的难题。在数字化时代,手机和电脑已经成为我们生活中不可或缺的工具,因此如何有效地管理联系人信息就显得尤为重要。接下来我们将探讨一些简单而有效的方法,帮助您实现手机联系人与电脑间的信息同步。
手机联系人如何导出到电脑
具体方法:
1.手机和电脑都安装手机助手的状态下;
用数据线或WIFI把手机和电脑连接起来。
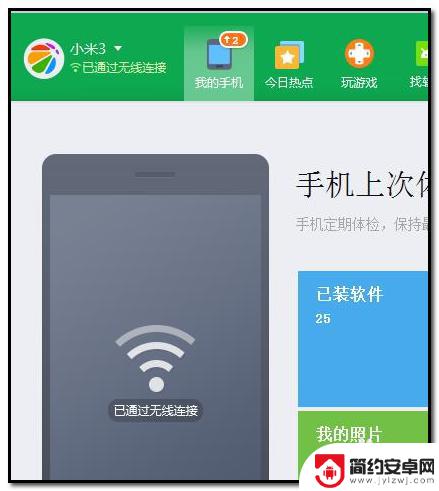
2.在电脑上,手机助手操作界面,显示着手机与电脑连接的页面;
在页面的右边,看到有“联系人”;
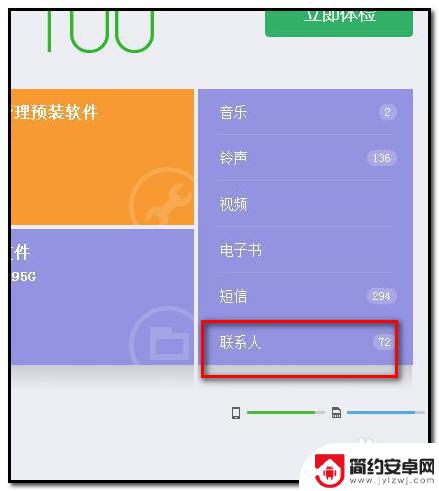
3.这个“联系人”即是手机上的联系人;
点击“联系人”,手机助手会发送信息到手机上。让我们确定是否要读取手机上的联系信息。我们点确定即可。
点确定后,电脑的手机助手软件界面上即显示出读取手机联系人的操作界面。大约1到2分钟,电脑读取完毕;然后显示手机上的所有联系人;如下图所示。
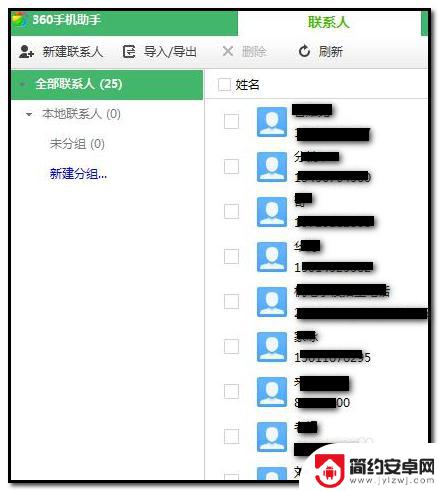
4.然后,在此页面上方的“导入/导出”点下;
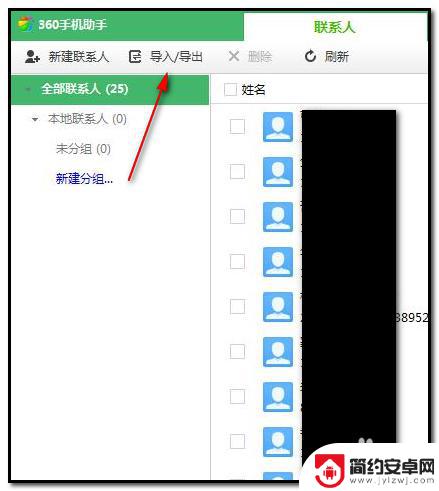
5.下方弹出下拉菜单,在菜单中点“导出所有联系人”;
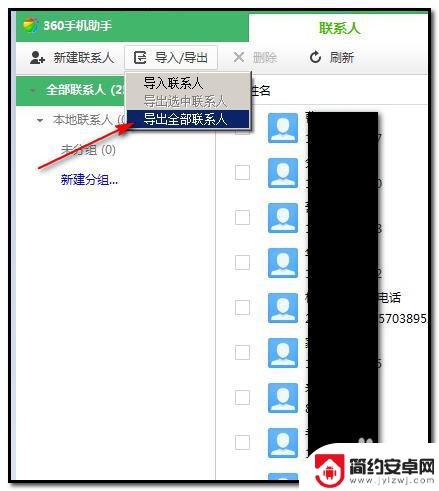
6.弹出系统的框,设置导出的联系人的格式;
比如,点选“excel格式“;
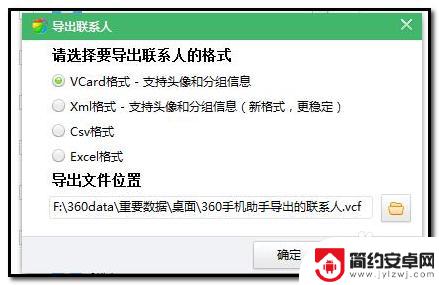
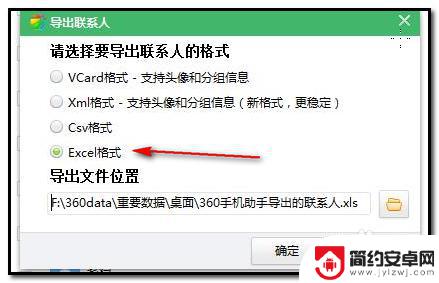
7.然后,设置”导出文件位置“;
点下,图中箭头所指的图标;
在弹出的框中选择存放文件的地址;小编在这里把文件存放在电脑桌面;再点保存;
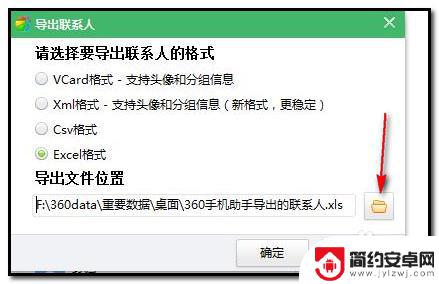
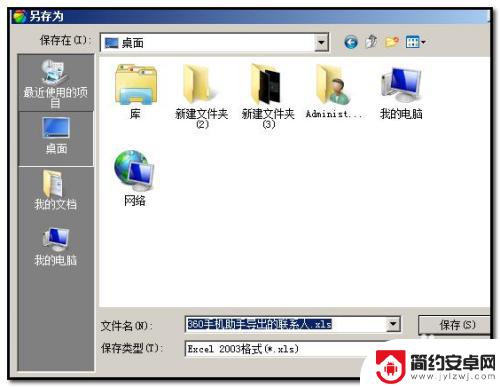
8.当联系人全部导出电脑上后,弹出对话框,显示为导出成功,我们点下确定。
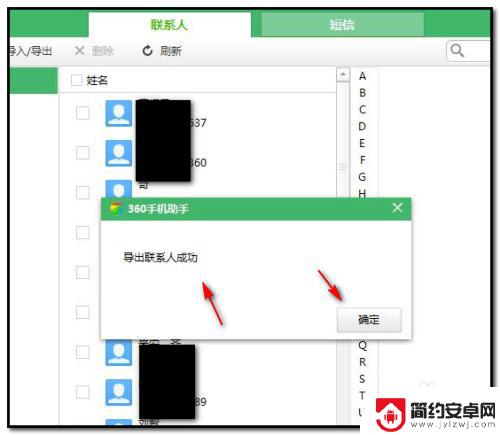
9.然后,转到电脑桌面,看到刚才导出的excel格式的文件。我们点击它,打开文件;
EXCEL文件中显示着手机上的联系人名称、手机号、电话号、地址等等的信息。
文件中有一些是没有用的信息,我们可以删除掉。
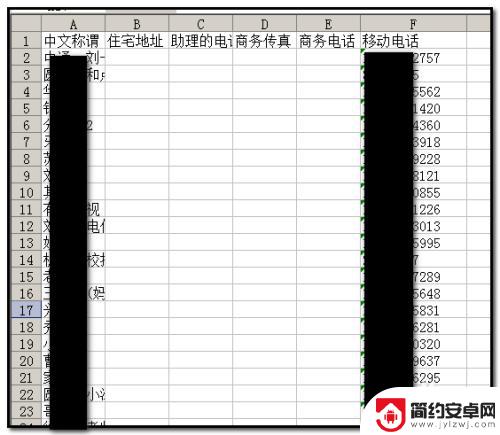
以上就是将手机电话号码导入电脑的全部步骤,如果需要的用户可以根据这些步骤进行操作,希望对大家有所帮助。










