随着手机摄影的普及,人们对于手机照片的要求也越来越高,为了使照片更具艺术感和创意,添加镂空效果成为了一种热门的图片处理方法。究竟如何在手机上添加镂空效果呢?本文将为大家介绍一种简单易行的方法,让您轻松制作出令人惊艳的镂空图片。无论您是摄影爱好者还是普通用户,都能通过这个教程掌握这项技巧,为自己的照片增添一份独特的魅力。让我们一起来探索手机图片添加镂空的魅力吧!
镂空图片效果制作教程
方法如下:
1.遇到自己喜欢的图片并右键复制它(图片最好比较好抠图,当然你喜欢复杂的图,我也随意)
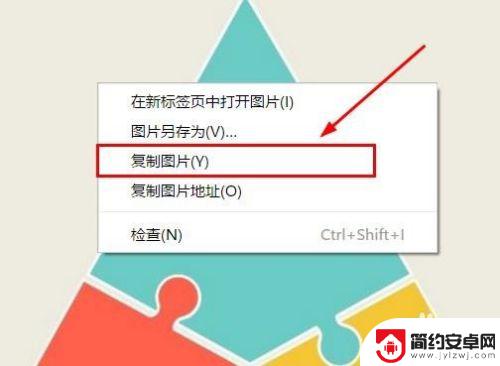
2.打开你自己想要制作的背景图片后,点击下图标识的图标。新建一个图层在背景上(如果你想要镂空的是其他图片那你就直接把图复制进来作为一个图层就好了,我这里只介绍镂空纯色图层)
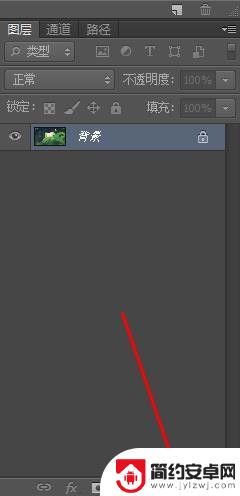
3.可以随意填充自己想要的颜色,用颜料桶直接搞定(我用的黑色)
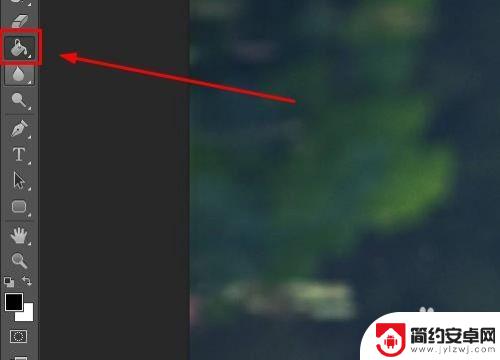
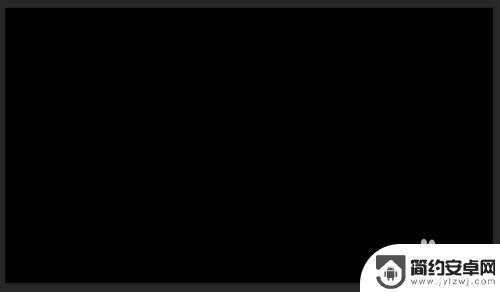
4.然后Ctrl+V,将刚刚我们复制的图片直接黏贴进来(这样可以免去格栅化图片的操作)
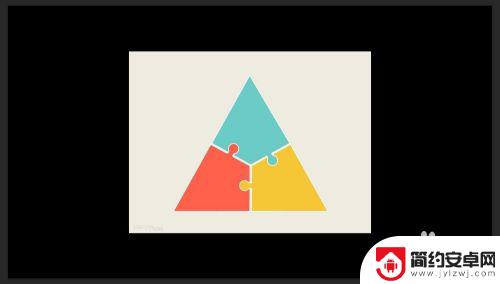
5.这个是抠图方面,简单的图直接一个魔棒工具就好了
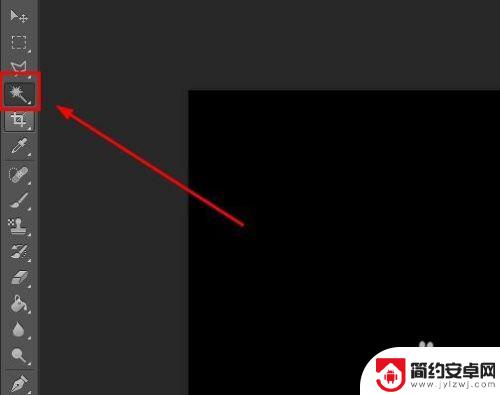
6.一次性抠好了就如下图所示,如果不是一次性抠好也没事。反正最后我们的选区可以将所有有色部分都选中
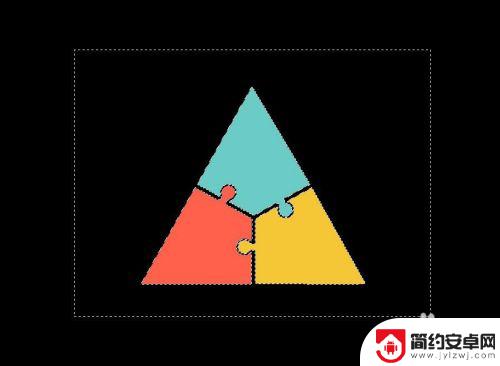
7.开始操作载入选区部分
①选中黑色(即图层1)或者背景图层
②按住Ctrl键不放
③鼠标左键点击刚刚抠好的图层缩略图(即图层2缩略图)
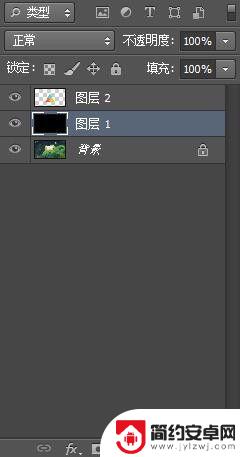
8.载入选区后,让图层2不可见就能看见这个选区
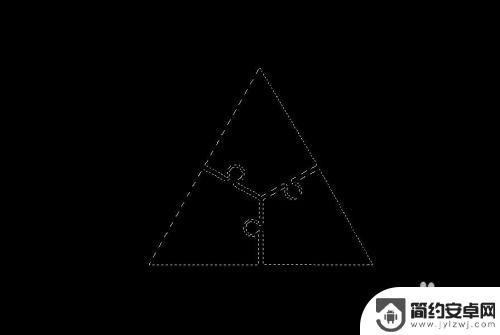
9.选中要抠的黑色图层,点击一个backspace或者delete键就可以收工了

以上就是手机图片怎么添加镂空的全部内容,有需要的用户可以根据以上步骤进行操作,希望能够对大家有所帮助。










