智能手机已经成为人们生活中不可或缺的一部分,而在众多手机品牌中,iPhone苹果手机以其稳定性和功能丰富而备受追捧。除了常见的文字输入和触控操作外,iPhone还具备语音控制的功能,让用户能够通过语音指令来操作手机。如何在iPhone手机上设置语音通话功能呢?下面将为大家详细介绍设置步骤,让我们一起来了解吧。
iPhone苹果手机语音控制功能设置步骤
操作方法:
1.打开手机,在手机主屏幕上找到“设置”,点击打开,如下图所示
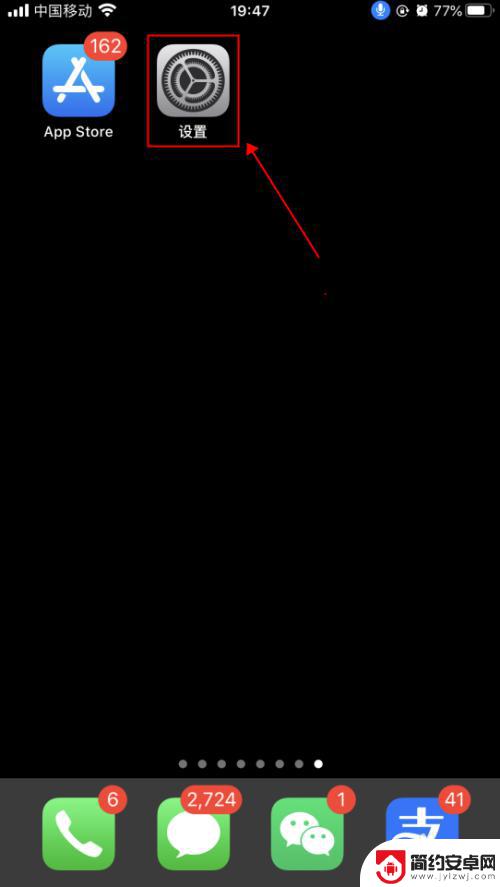
2.在设置界面,点击选择“辅助功能”,如下图所示
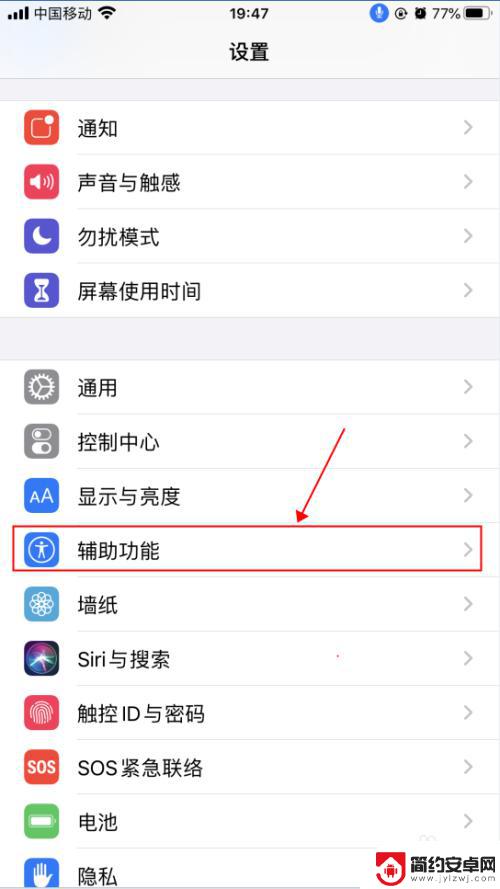
3.在辅助功能界面,点击选择“语音控制”,如下图所示
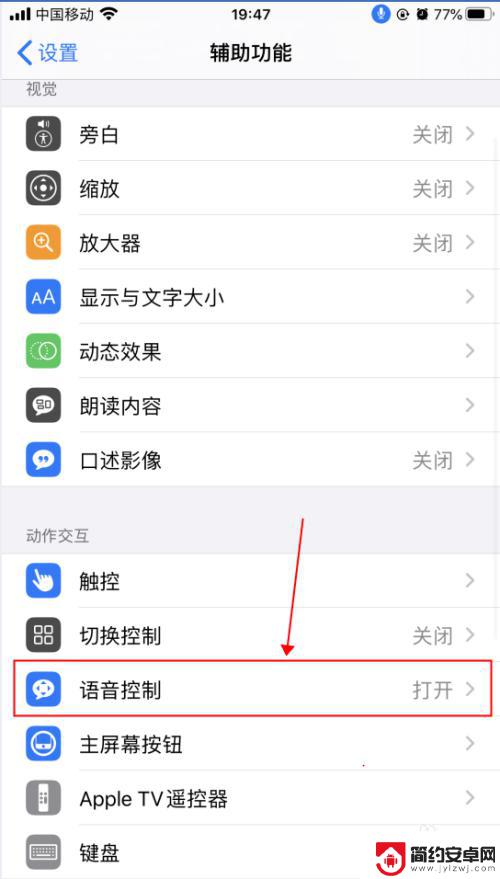
4.在语音控制界面,这里就是麦克风图标控制的界面了。语音控制是可以直接说出语音指令来控制手机的功能,点击“了解更多”,可以了解语音控制的功能和使用,如下图所示
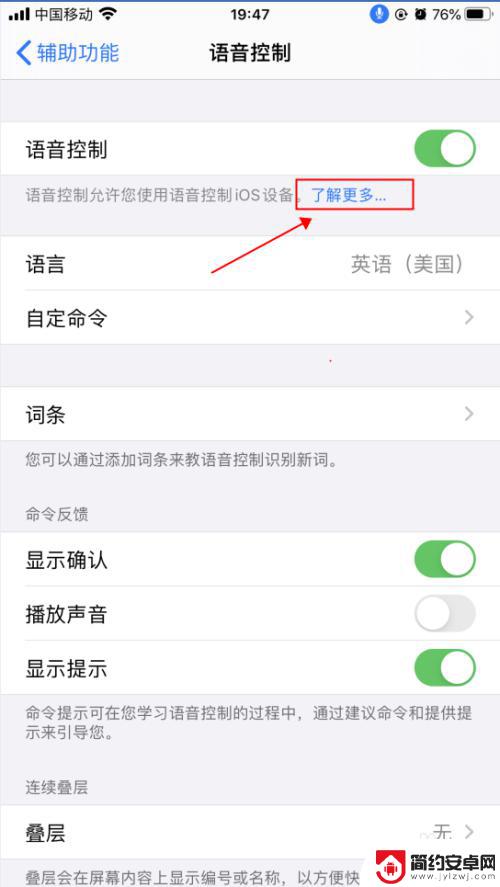
5.在弹出的语音控制导航界面,了解语音控制的基本功能。点击“继续”,了解如何使用语音控制,如何点击“完成”,如下图所示
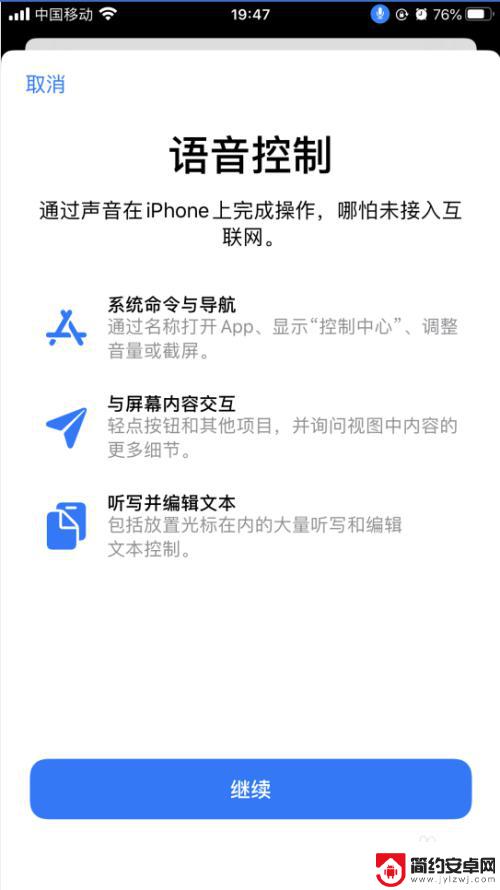
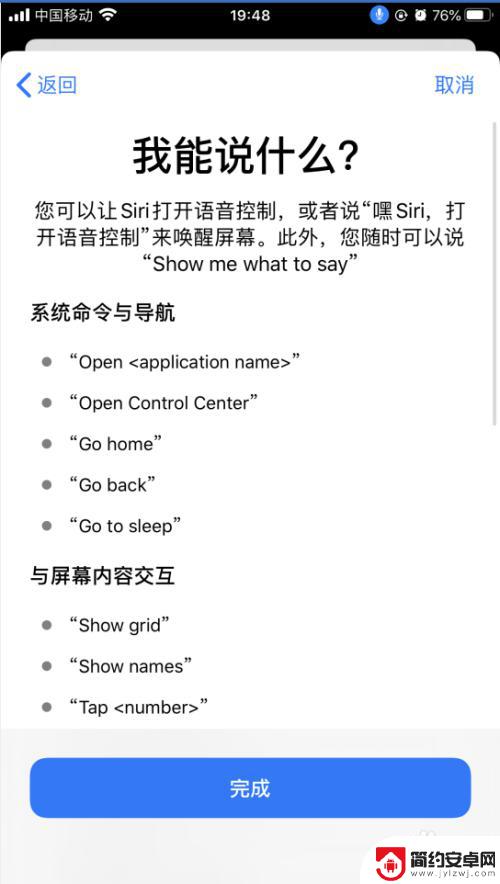
6.返回到语音控制界面,点击“自定命令”,如下图所示
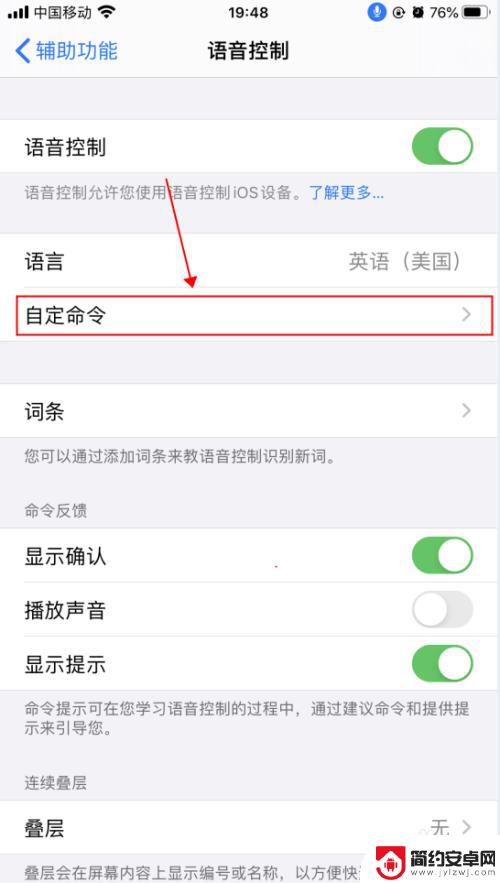
7.在自定界面,可以创建新的命令,也可以修改已有的命令,如下图所示
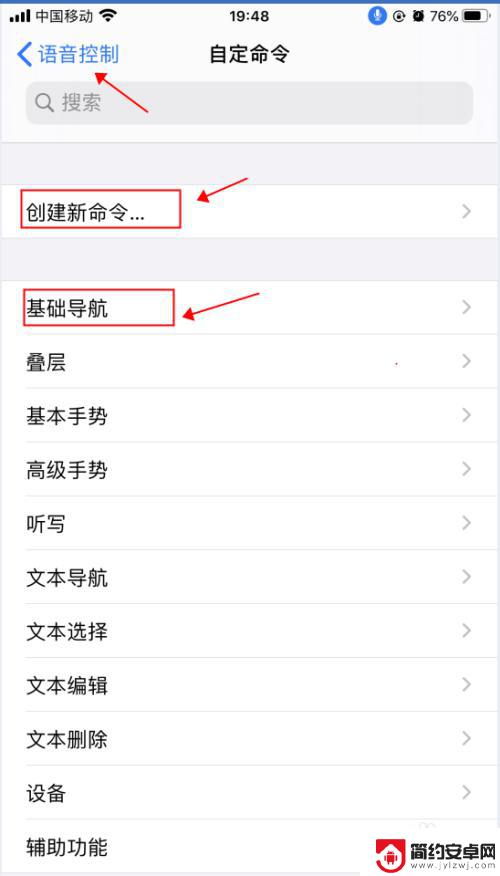
8.返回到语音控制界面,点击“语音控制”右侧的开关。选择关闭状态,则会关闭语音控制功能,随即麦克风的图标也会消失,如下图所示
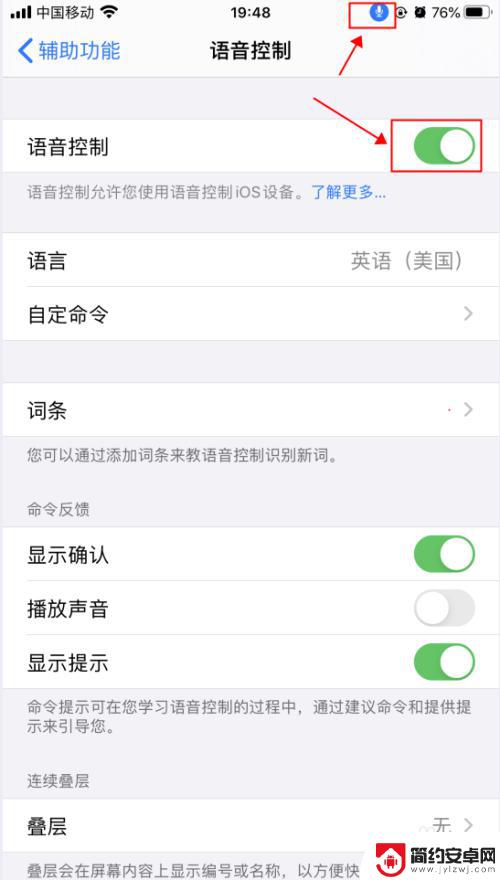
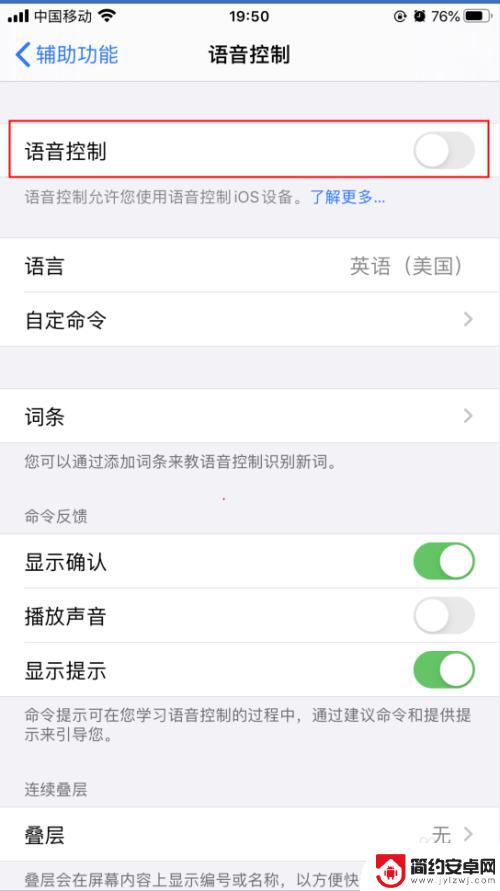
以上就是关于在手机上设置语音通话的全部内容,如果您遇到相同的情况,可以按照小编的方法来解决。










