随着科技的快速发展,手机已经成为我们生活中不可或缺的一部分,而作为手机的重要功能之一,文档编辑和使用成为了许多用户的需求。很多人可能不知道手机上如何设置文档,以及如何利用快捷键更高效地使用Word文档。在本文中我们将详细介绍手机设置文档的方法和使用Word文档的快捷键,帮助大家更加便捷地处理各种文档编辑任务。无论是工作、学习还是日常生活,通过掌握这些技巧,我们可以更好地利用手机处理文档,提高工作效率。
手机如何使用Word文档的快捷键
具体步骤:
1.在手机上下载一个手机WPS,下载好之后打开。
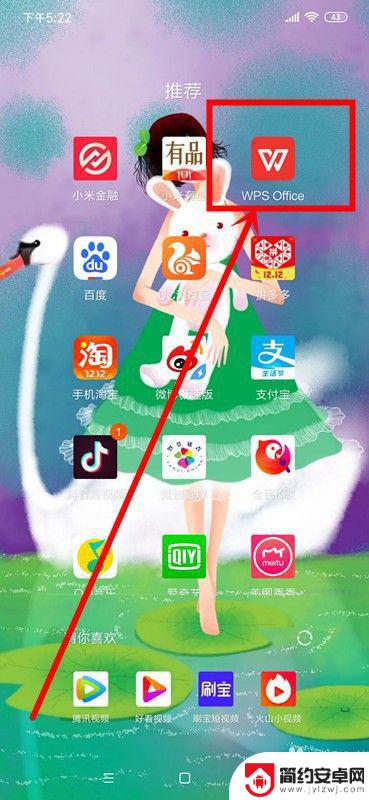
2.打开WPS之后,在手机下角有个+号,点击+号。
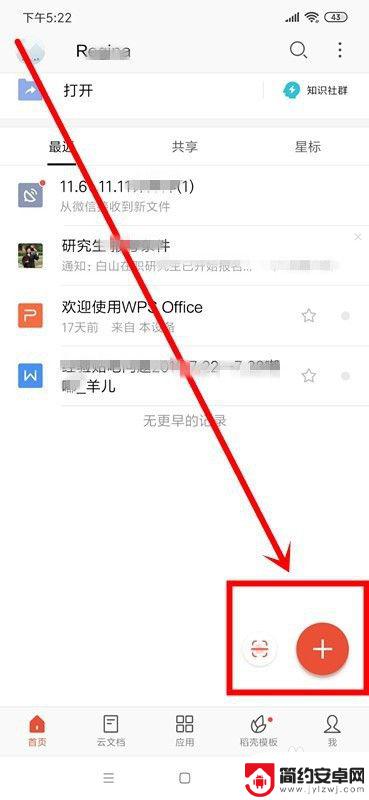
3.点开+号之后,会有很多选择,点击新建文档。
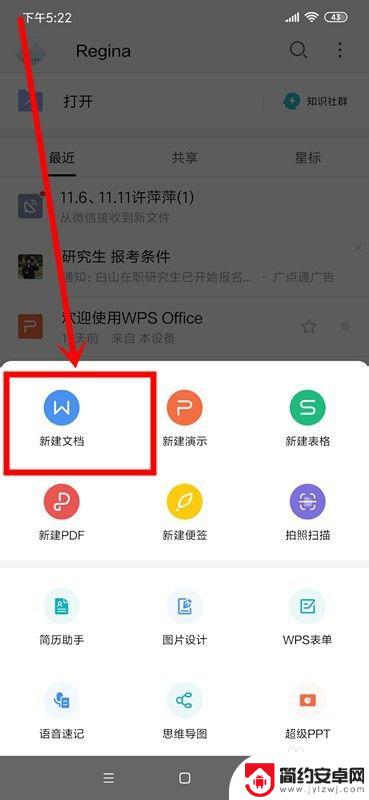
4.进入新建文档之后,如果你需要文档模板。可以滑动手机屏幕进行选择,我们今天用空白文档示范。
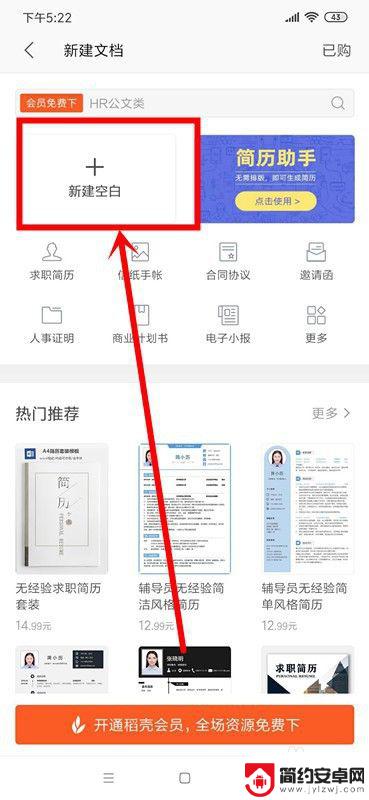
5.点击空白文档,进入后可以根据需要进行文字选择。文字颜色,以及文字的颜色等都可以自行选择。
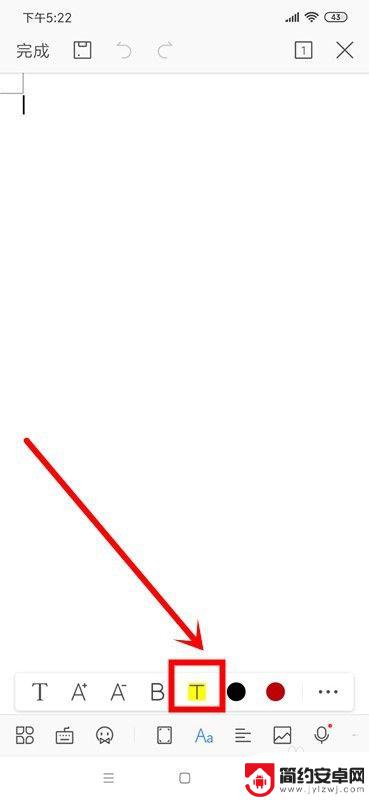
6.还可以在新建文档里设置文字的排行,以及插入一系列的文件等,点击如图所示。
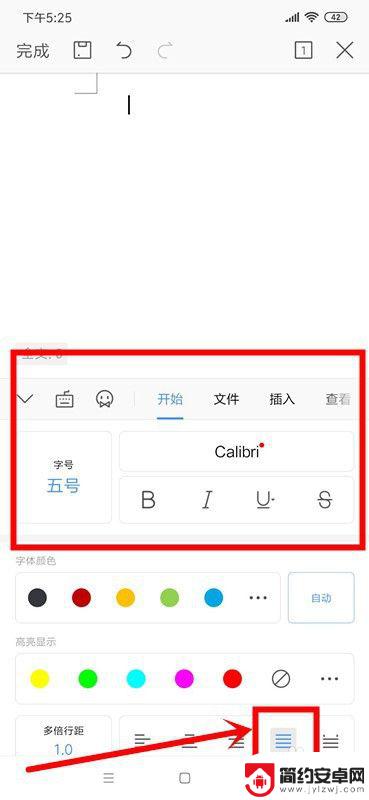
7.如果需要在文档里加入图片,点击添加图片。可以拍照,或者是使用在线图库,亦或是相册选择你想要的图片。
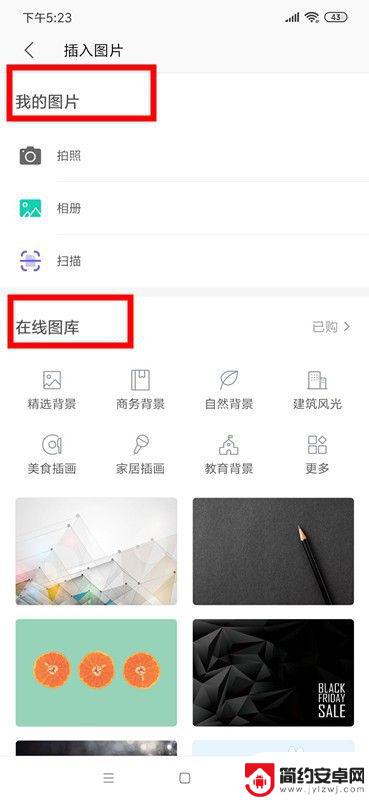
8.选择图片,点击添加,然后进行文字编辑。
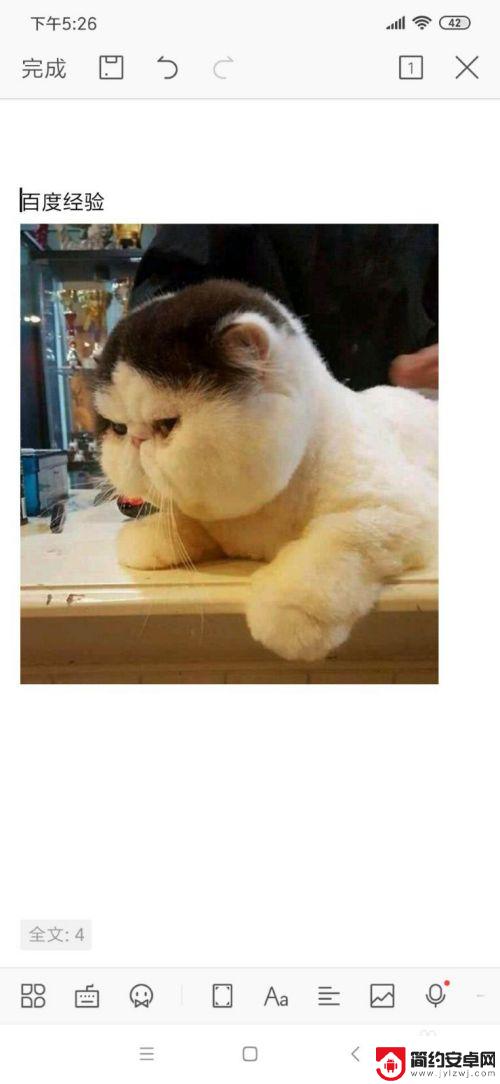
9.编写好文档之后,编辑文档名字,点击保存。
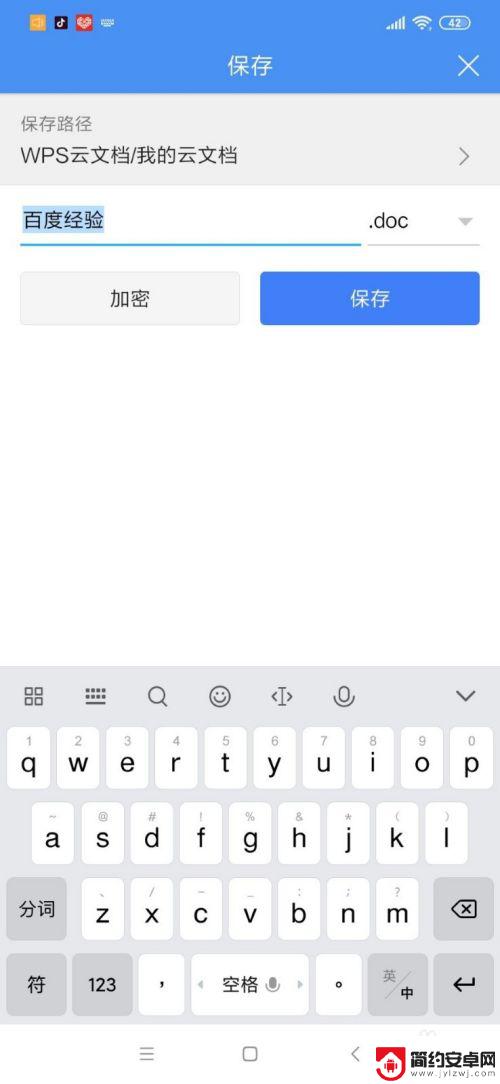
10.这便是保存好的文档,可以随时查看,或者进行编辑。
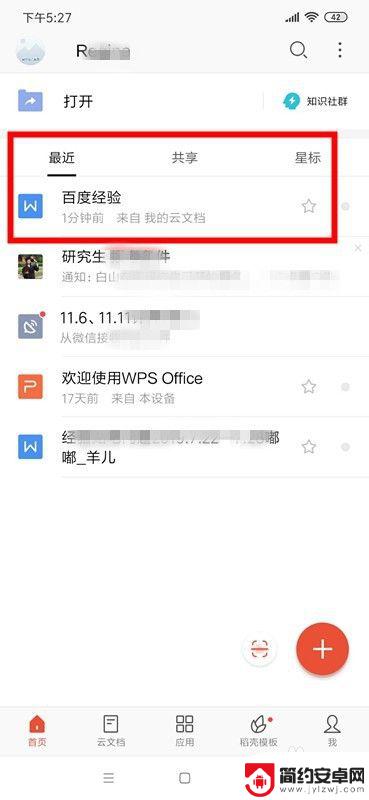
以上就是手机设置文档的全部内容,还有不清楚的用户可以参考一下小编的步骤进行操作,希望能够对大家有所帮助。










