小米手机作为一款备受欢迎的智能手机品牌,其拍摄功能优秀,拍摄出的照片质量也很高,但是随着手机存储空间的不断增加,我们有时候需要将手机中的照片导出到电脑中进行备份或编辑。那么小米手机如何导出照片到电脑呢?接下来我们将介绍小米手机照片导入电脑的步骤,让您轻松实现照片的传输。
小米手机照片导入电脑的步骤
具体步骤:
1.先把电脑打开,输入密码,登录桌面。
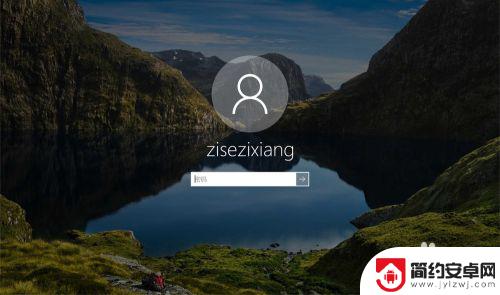
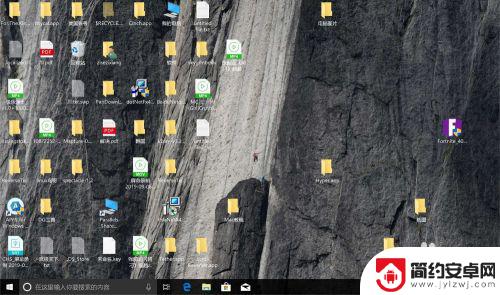
2.把手机设置USB调试,连接电脑。然后进入手机通知栏,单击不重要通知。
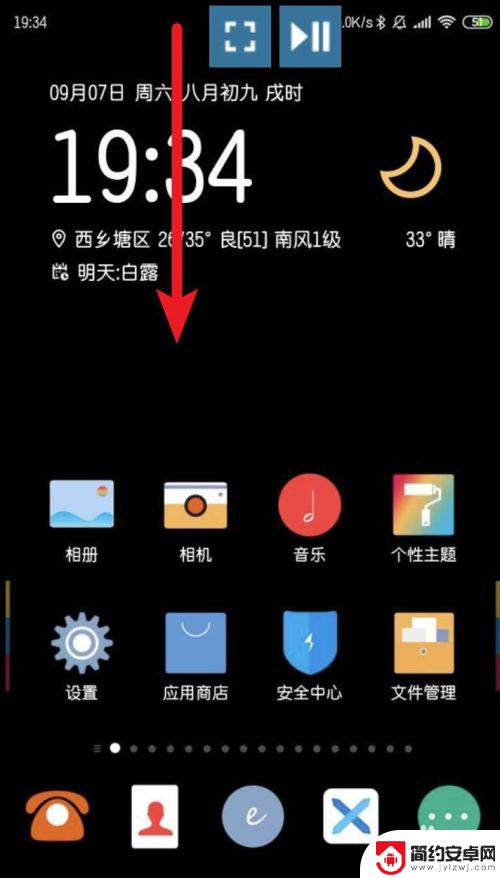
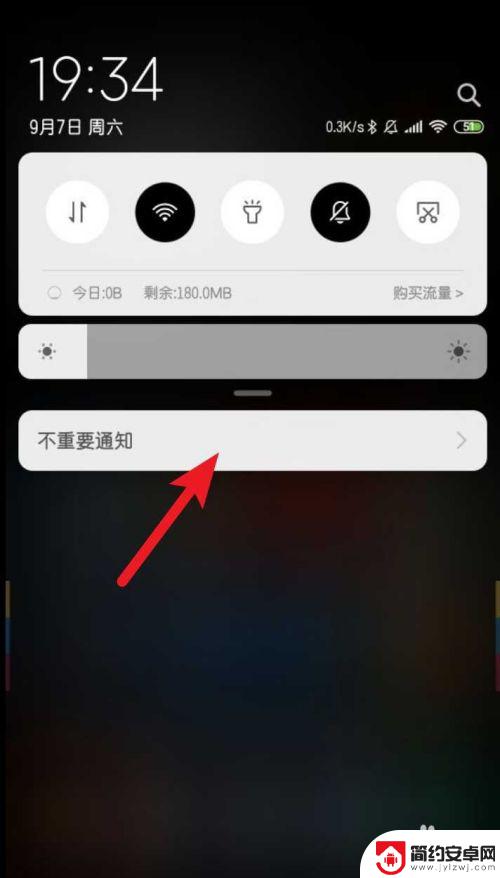
3.点击正在通过USB充电,选传输照片(PTP).
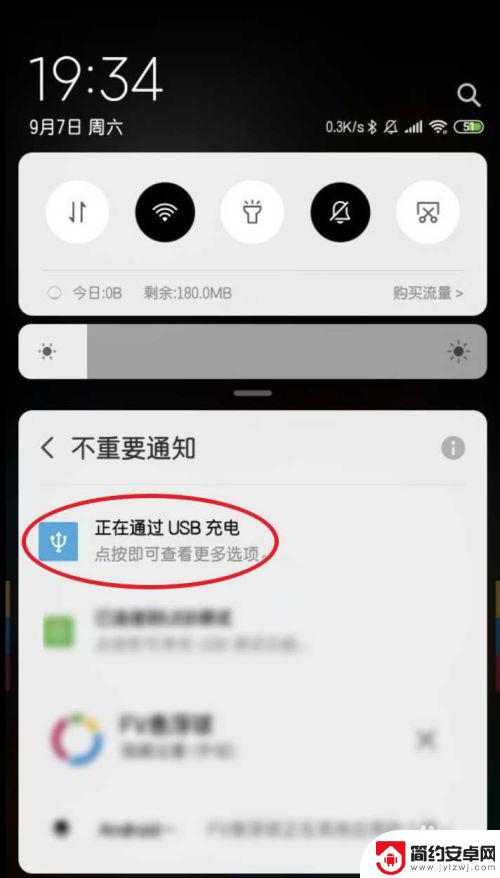
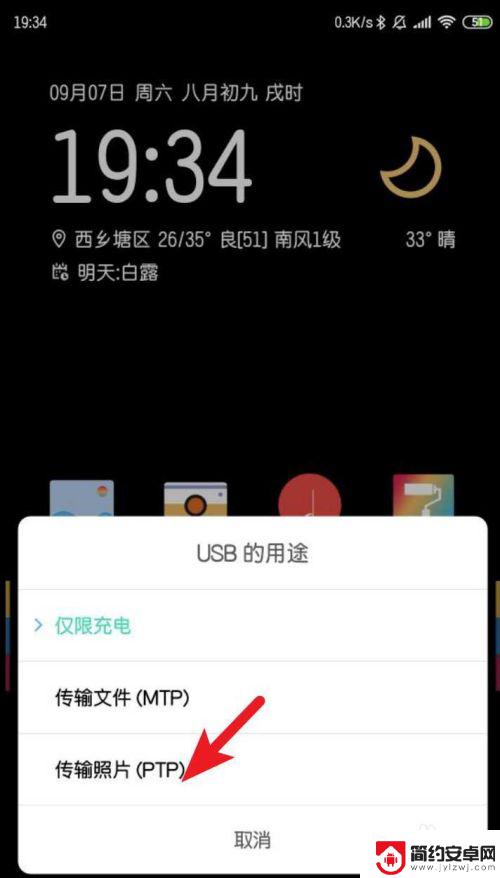
4.点击任务栏上的文件夹,点击我的电脑或此电脑。
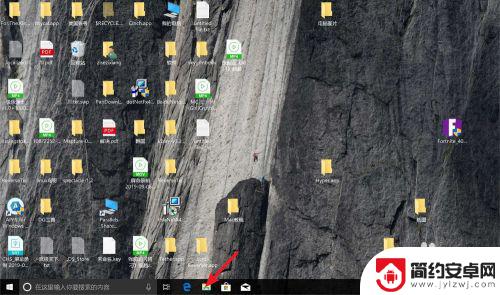
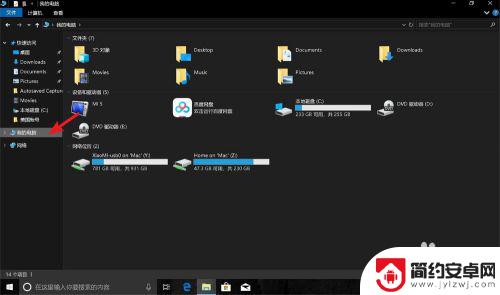
5.点击相机图标,点击内部存储设备。
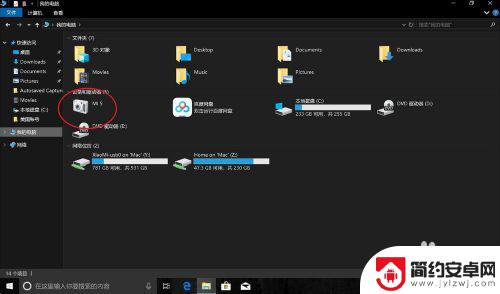
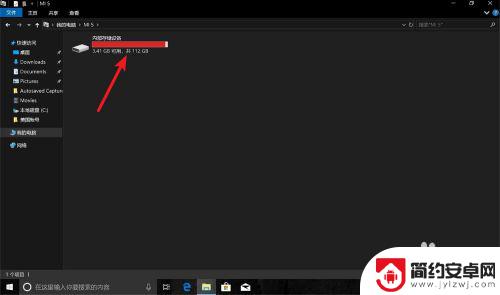
6.单击DCIM,然后点击camera。
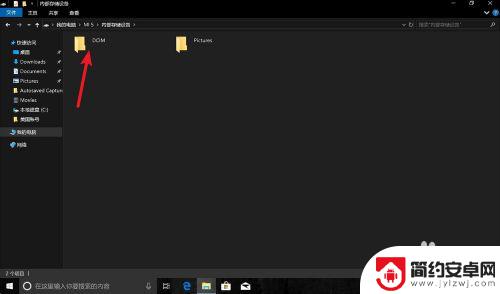
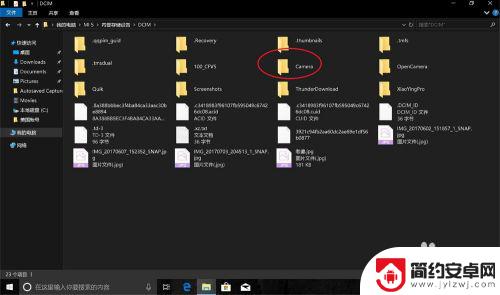
7.这里就是手机的照片,全选照片拖入到桌面。
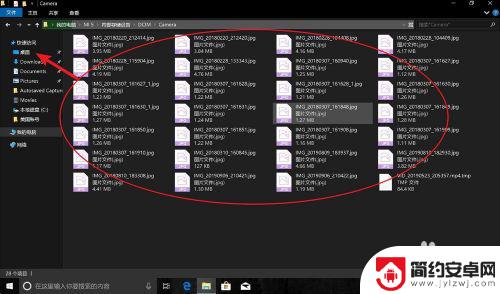
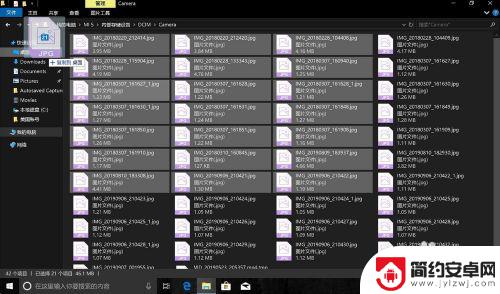
8.等复制完成,那么照片就导入电脑上,导入到电脑桌面上。
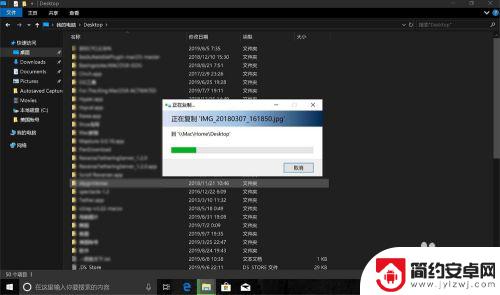
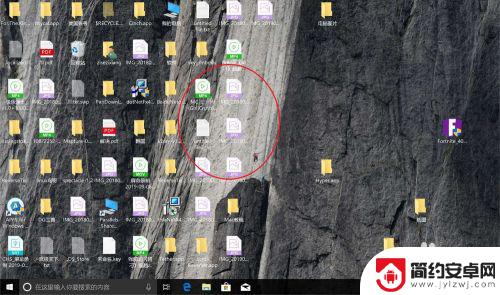
以上就是关于小米手机如何将照片导出到电脑的全部内容,如果遇到相同情况的用户可以按照以上方法解决。










