苹果手机可以通过语音转文字功能实现录音转文字的操作,让用户在日常生活中更便捷地记录重要信息或进行文字输入,使用iPhone进行录音转文字的步骤非常简单,只需在录音后选择转文字功能,系统会自动将录音内容转换为文字形式,省去了手动输入的繁琐步骤。这一功能不仅提高了工作效率,也为用户提供了更加便利的文字输入方式。
iPhone录音转文字步骤
具体方法:
1.首先,我们在进行录音转文字时。如果是进行语音输入方面的操作话,我们应该能够在苹果自带的输入法键盘上发现一个话筒形状的按钮图标。
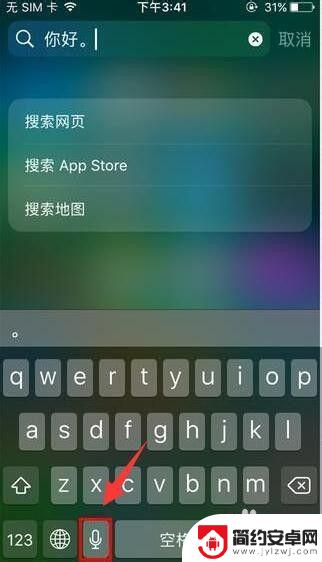
2.接下来,只要点击这个按钮图标就能够进行说出我们要转化成文字的语音,该输入法就能够自动进行识别转化了。
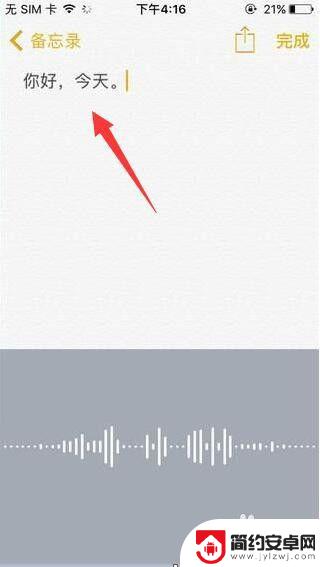
3.此时,我们可以点击右侧的保存按钮,将音频以及转换的文档进行保存。
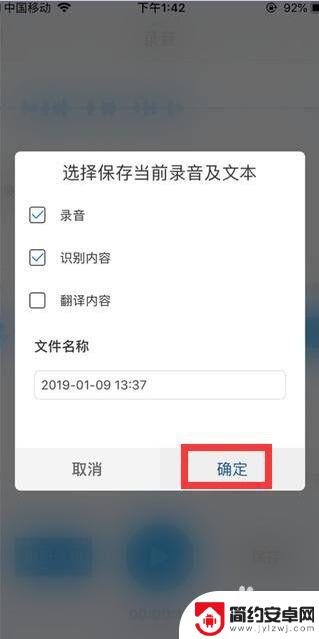
4.首先,我们通过百度搜索下载如图所示的录音转文字助手安装到苹果手机中。
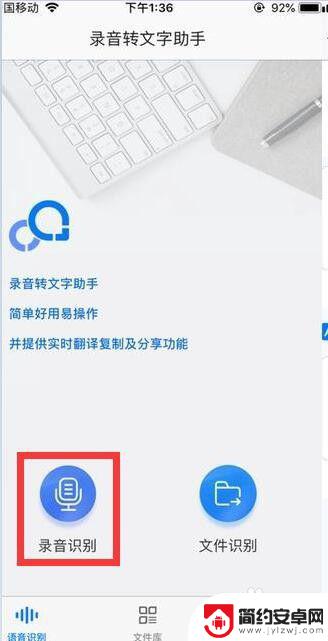
5.将工具打开在界面可以看到两个功能选项:录音识别、文件识别。这里我们点击“录音识别”按钮就可以了,系统会识别进行录制。
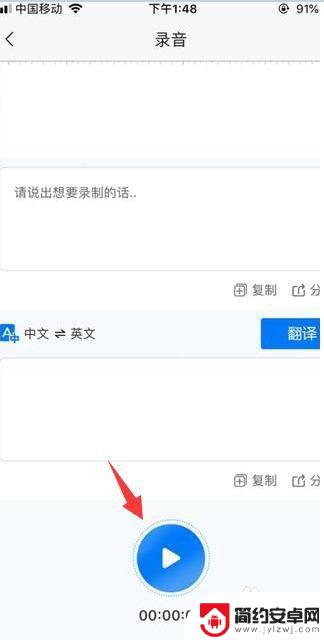
6.开始录制音频时会自动将音频转换成文字。支持在线实时翻译中英文并存。录制并转换完成以后,
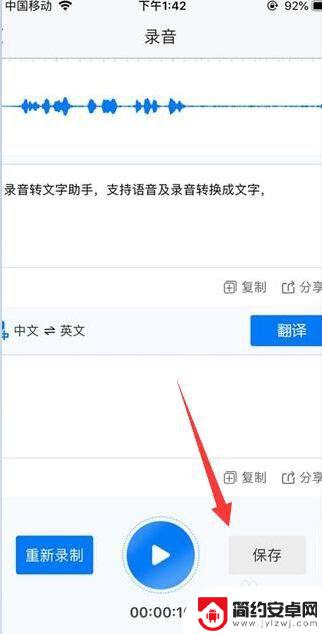
7.我们可以点击右侧的保存按钮,将音频以及转换的文档进行保存。
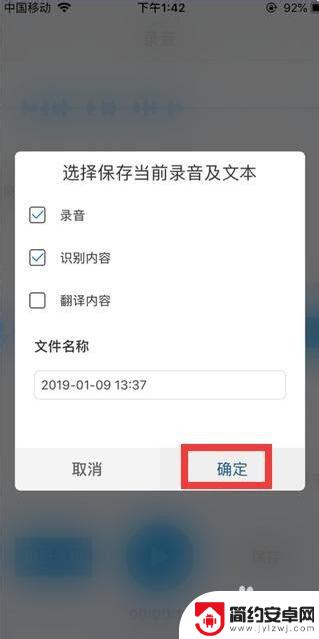
8.一般情况下,手机系统中的“便签”程序自动语音转文字功能,如图所示,在程序主界面中,点击“新建”项。
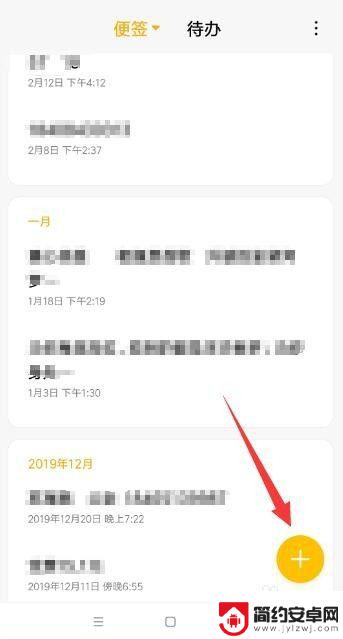
9.最后,当新建便签页面成功后,在其“工具栏”列表中点击如图所示的“语音输入”按钮。
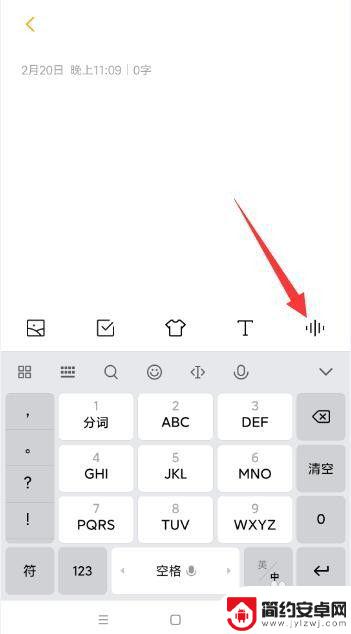
10.然后将直接进入语音输入模式,在此可以直接对手机说话,将自动完成语音到文字的转换及输入操作。点击“完成”按钮退出语音输入模式。
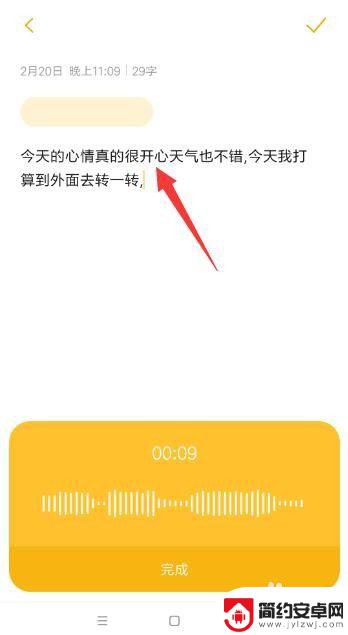
11.如图所示,当语音输入模式完成后。就可以直接对其中的文字内容进行编辑操作,同时还可以对文字的样式、颜色以及大小进行设置。
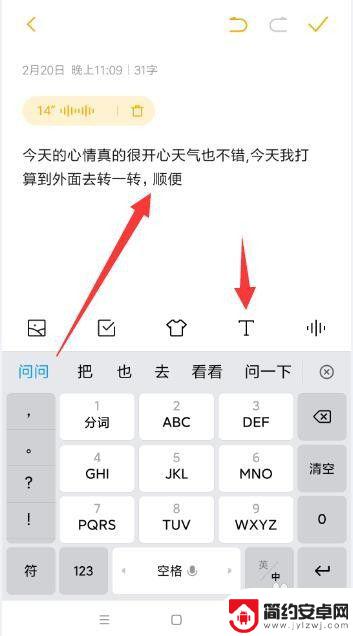
12.最后,我们还可以对输入其中的文字进行复制、选择以及编辑操作。长按对应的文字,即可弹出如图所示的快捷菜单供我们使用。
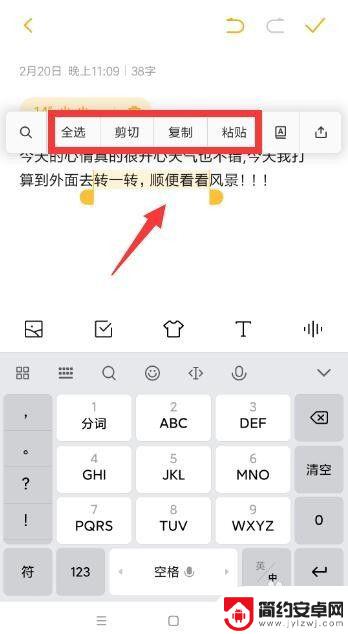
以上是苹果手机如何使用语音转文字的全部内容,如果出现这种情况,建议根据小编的方法来解决,希望对大家有所帮助。










