苹果的手机屏幕怎么弄鼠标?这是许多iPhone用户常常遇到的问题,随着科技的不断发展,人们对于智能手机的需求越来越高,希望能够更加方便地进行操作。而iPhone作为一款功能强大的智能手机,是否可以作为电脑鼠标使用,也成为了许多用户关注的话题。在这个快节奏的时代,人们追求更高效的工作和生活方式,通过将iPhone作为电脑鼠标来实现更加便捷的操作,无疑是一个不错的选择。接下来让我们一起探讨一下如何让iPhone成为我们的电脑鼠标吧。
iPhone 如何作为电脑鼠标使用
步骤如下:
1.首先先下载手机移动端,打开APP Store搜索“Remote Mouse”,下载并安装。
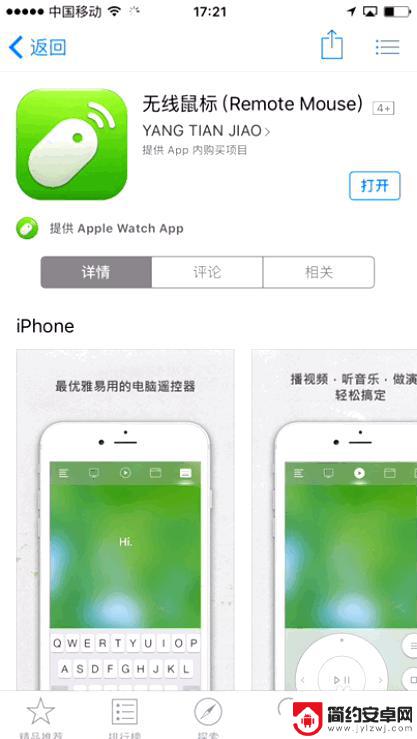
2.下载电脑服务端,进入官网,下载电脑服务端,并且安装。电脑服务端非常小,1兆都不到,秒下。如图所示:
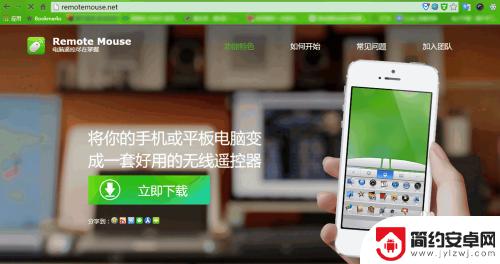
3.打开电脑服务端,此时确保手机和电脑在同一wifi环境下,然后打开手机客户端。
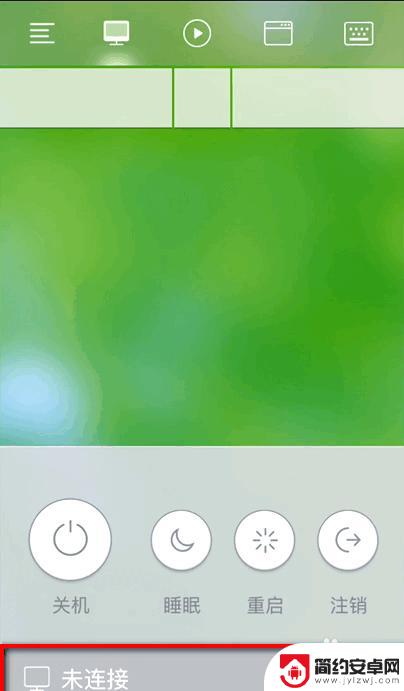
4.单机软件界面下方的“未连接”,这时候就可以看到你的电脑名称了,点击自动建立连接。
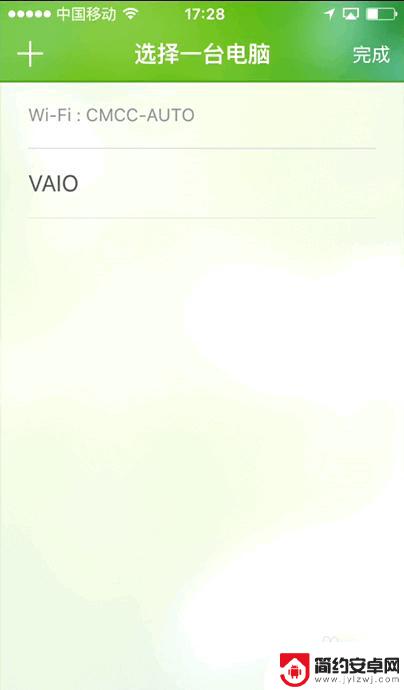
5.把手机横过来按键和鼠标完全一样,左键、中键、右键。一个都不少,用手在手机屏幕上滑动可以移动光标,双指点击打开右键菜单、浏览网页的时候点一下中键,然后手指滑上下动屏幕,可以控制网页的滚动。

6.屏幕顶端菜单栏有各种功能,比如点击第一个电脑图标,就可以控制电脑关机、睡眠、重启、注销,其丰富的功能远超鼠标。以后可以在床上关电脑啦。
7.点击倒数第二个图标把手机横过来,会出现电脑的一些功能键,直接在手机上按键,不用跑到电脑前面。
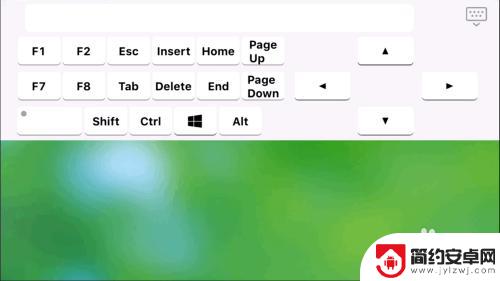
8.当然也是可以在手机上输入文字的,点击到最后一个图标。进入手机输入状态,可以直接打字,打完字的字先在手机上显示,按“换行”则自动发送到了电脑。
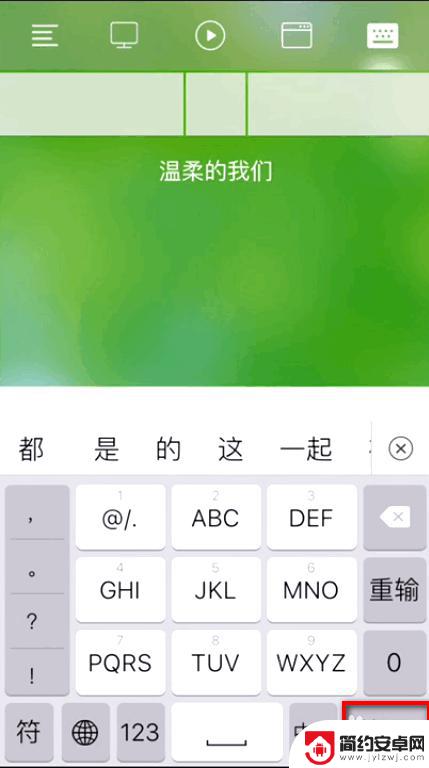
9.只要在同一网络环境,连接电脑是无需电脑端确认的。默认也是没有密码的,你也可以设置连接需要密码,防止不注意的时候他人连接电脑。直接打开电脑端,在电脑端的“设置”下,设置6位数以上的密码。这样手机连接电脑的时候就需要输入正确的密码才能连接成功了。
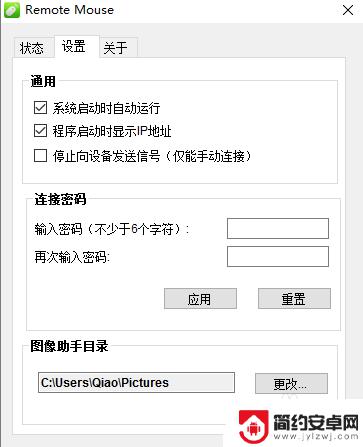
以上就是苹果的手机屏幕怎么弄鼠标的全部内容,有需要的用户可以按照以上步骤进行操作,希望对大家有所帮助。










