现苹果手机已经成为人们生活中不可或缺的一部分,而苹果手机的键盘设置更是不容忽视的一项功能,九宫格输入法作为一种常用的输入方式,能够提高输入速度和准确度,因此在苹果手机上设置九宫格输入法成为许多用户的选择。苹果手机键盘如何设置九宫格呢?本文将为大家详细介绍苹果手机九宫格输入法的设置教程,帮助大家更好地利用这一功能。
苹果手机九宫格输入法设置教程
具体方法:
1.首先,解锁界面,进入手机系统,找到设置的图标。如图:
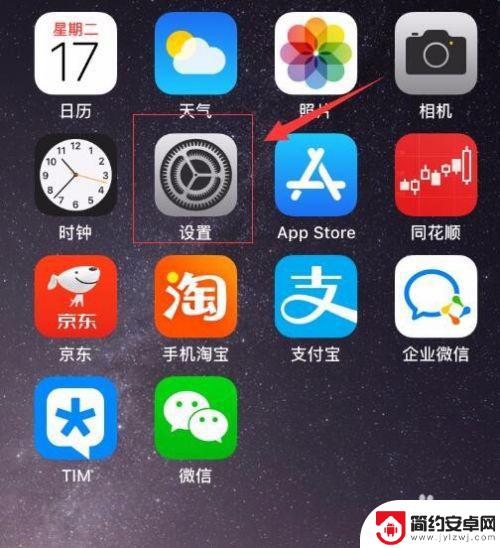
2.接着,进入设置界面,往下滑动,找到“通用”功能按钮。如图:
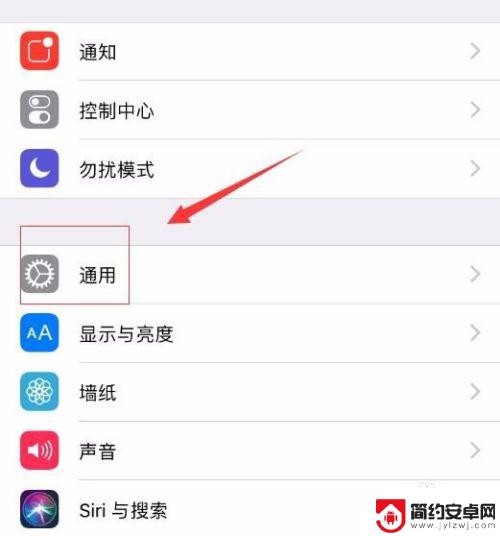
3.接着,进入通用功能界面,往下滑动找到“键盘”,选择进入键盘设置界面。如图:
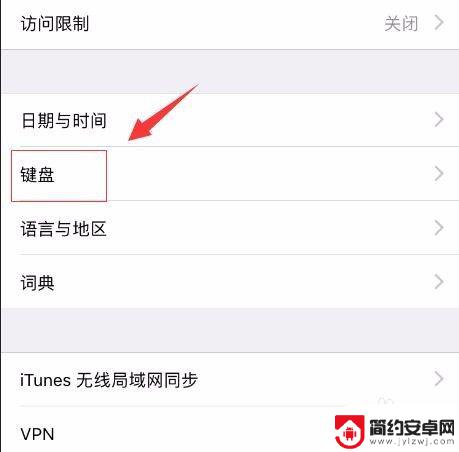
4.接着,进入键盘设置界面,找到“键盘”。如图:
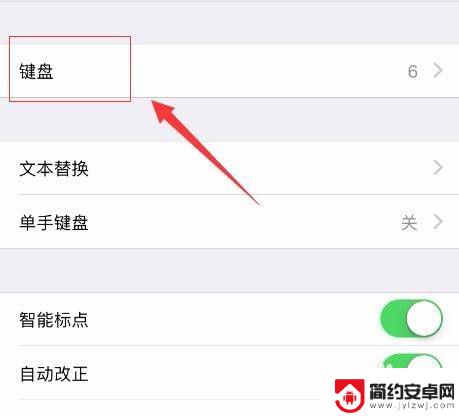
5.接着,进入键盘编辑界面,找到“中文(简体)-拼音”。如图:
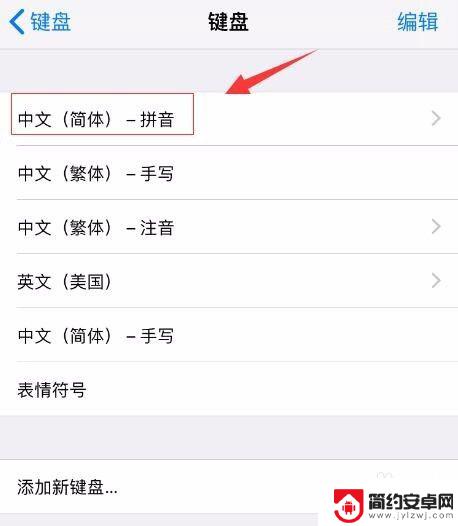
6.接着,进入“中文(简体)-拼音”编辑界面。可以发现默认显示的是“全键盘”。如图:
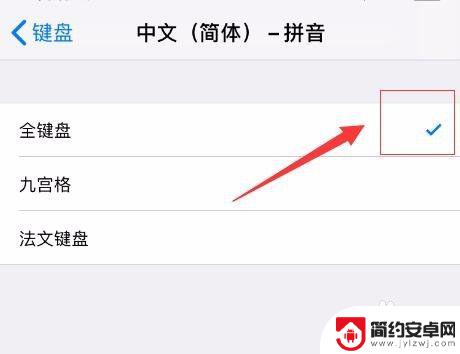
7.接着,我们选择九宫格,系统会默认在末尾打勾。这样就把输入法更改为九宫格的模式了。如图:
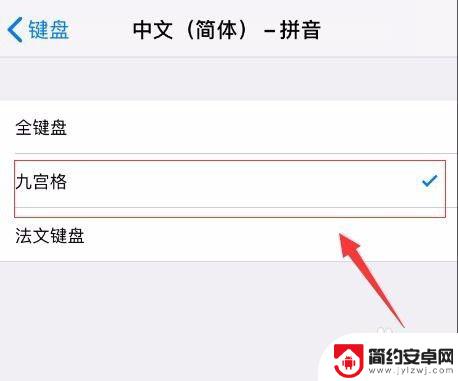
8.如果,在“中文(简体)-拼音”编辑界面没有找到九宫格。则在键盘的界面中找到“添加新键盘”。如图:
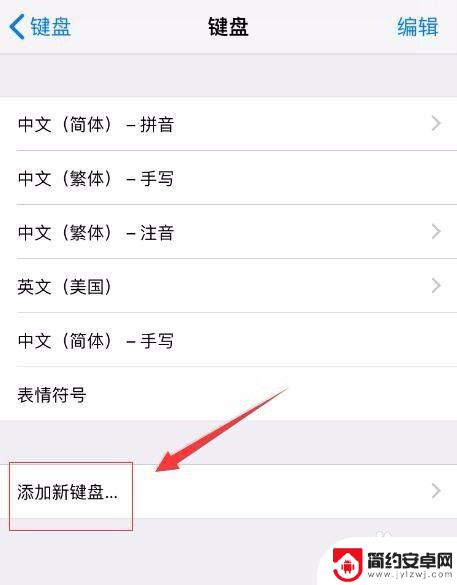
9.接着,进入“添加新键盘”界面,找到“中文(简体)”,点击进入。如图:
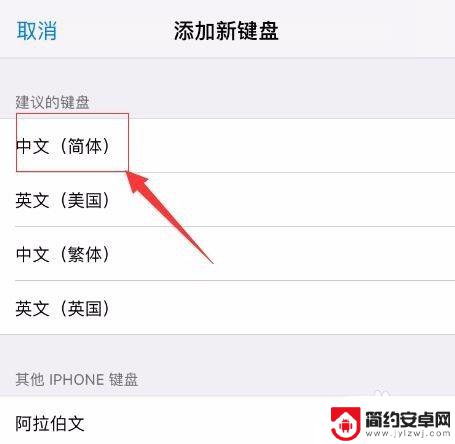
10.接着,在“中文(简体)”界面中。把“拼音-九宫格”打勾,这样就把输入法更改成九宫格的了。如图:
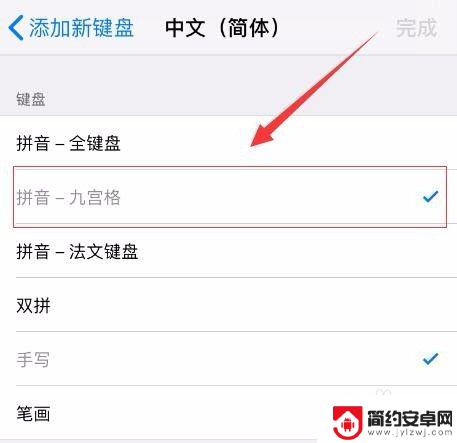
11.至此,苹果手机如何设置九宫格输入法教程分享结束。如图:
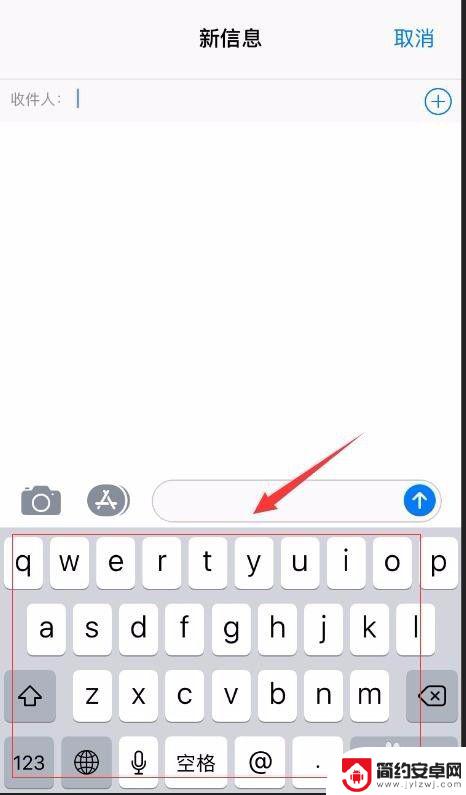

以上就是苹果手机键盘设置九宫格的全部内容,如果有不清楚的用户,可以按照小编的方法操作,希望能够帮助到大家。










