手机word照片怎么排版,在现代社会中手机已经成为我们生活中不可或缺的一部分,而作为手机应用程序的重要组成部分,手机Word在我们的日常工作和学习中扮演着重要的角色。在使用手机Word编辑文件时,经常会遇到需要插入和排版图片的情况。如何在手机Word中高效地进行图片排版呢?本文将介绍一些关于手机Word中图片排版的技巧,帮助您更好地利用手机Word进行工作和学习。无论是个人用户还是商务人士,都能从中受益,提高工作效率,使文件更加美观和专业。
Word中图片排版技巧
具体步骤:
1.我们的思想是使用表格进行排版,让元素固定在表格中。这样更容易控制。先在空白的Word中,先插入表格。根据实际需要插入合适行列数的表格。
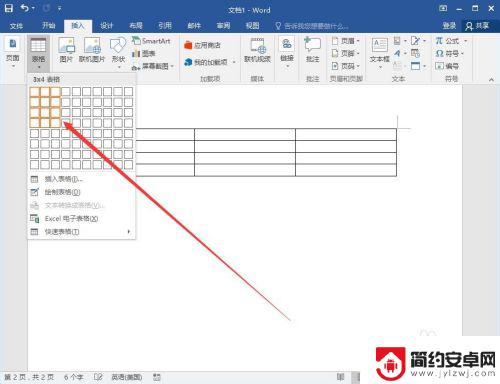
2.小编这里插入4行3列的表格。并在相关的表格中插入图片和标题,如图所示。注意:这里的图片最好大小统一,这样排版更容易一些。
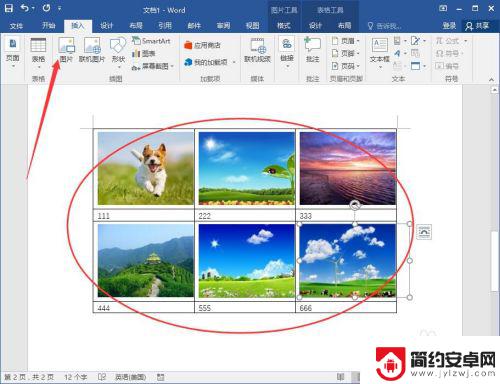
3.选中整个表格,右击鼠标,选择“表格属性”,如图。
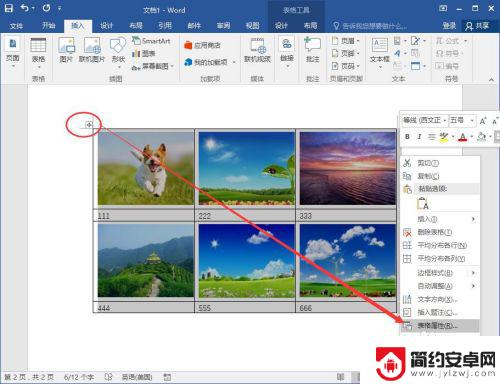
4.在弹出的窗口中,我们点击“选项”,如图。
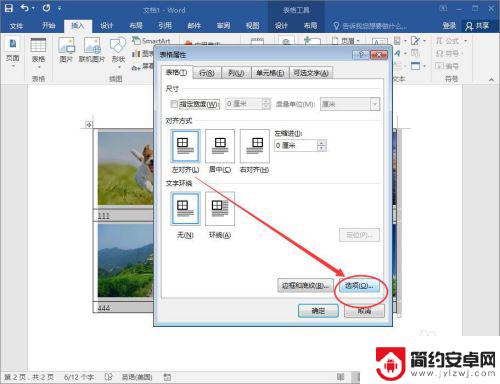
5.按红框中进行设置,这样会看起来更美观。
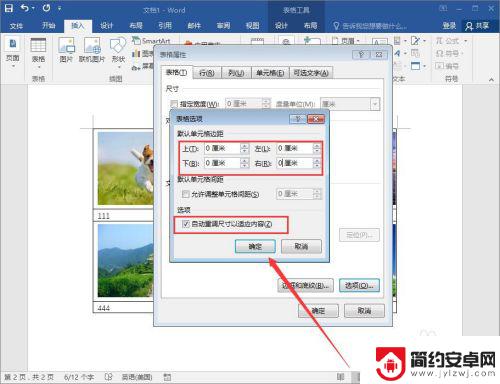
6.现在,图片的左右两端就会填充整个单元格。如图。选中整个表格,点击“布局”—“水平居中”。让表格内容全部居中显示。
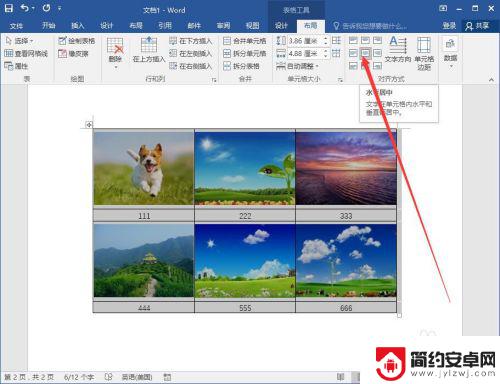
7.现在,我们让表格“消失”,这样看起来就更好了。选中整个表格,依次点击“表格属性”—“边框和底纹”—“无”。如图所示。
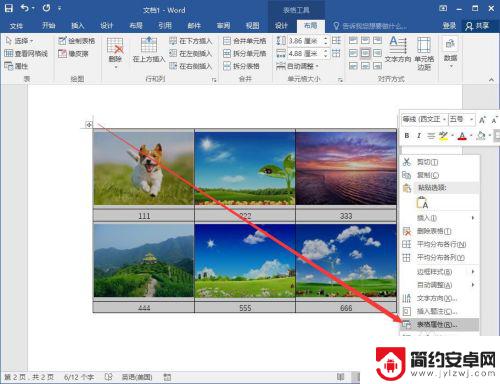
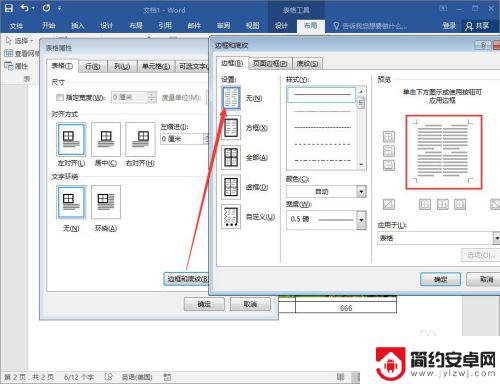
8.好了,表格“消失”了,填写好相应的标题即可。这种排版你学会了吗?
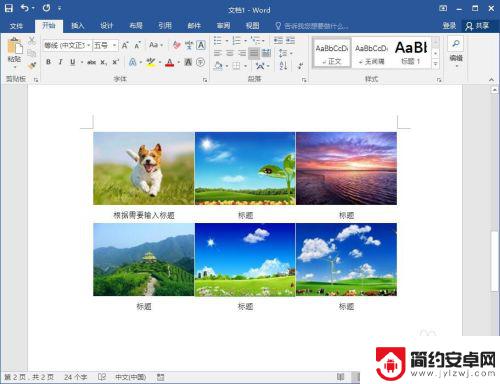
以上就是手机word照片怎么排版的全部内容,如果还有不清楚的地方,可以按照以上方法进行操作,希望这些方法能帮助到大家。










