苹果手机已经成为人们生活中不可或缺的一部分,而随着iOS11系统的推出,苹果手机的功能更加强大,其中包括屏幕录制功能。许多人可能会好奇,苹果手机如何设置偷录视频?实际上苹果手机的屏幕录制功能非常简单,只需几个简单的步骤就能轻松实现。接下来我们将详细介绍苹果手机iOS11屏幕录制的设置方法,让您轻松掌握这一实用技巧。
苹果手机iOS11屏幕录制教程
步骤如下:
1.由于屏幕录制功能是被集成在控制中心里的,而在默认情况下。又是未添加到控制中心里,所以需要去手动添加。首先请依次进入「设置-控制中心」,如图所示。
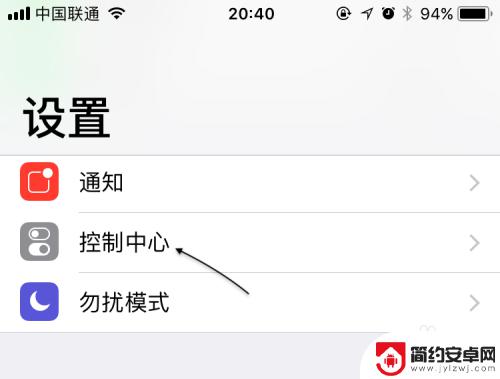
2.随后在控制中心设置列表中,找到「Screen Recording」选项,由于是测试版,也许后期正式应该会叫做屏幕录制。然后不回到控制中即可,如图所示。
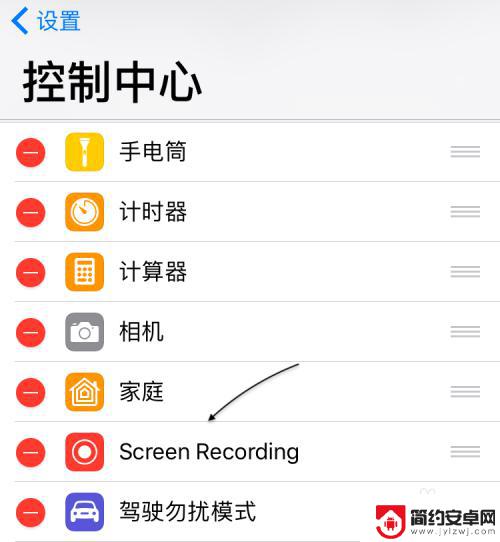
3.接下来呼出控制中心,然后便可以看到屏幕录制按钮了,如图所示。
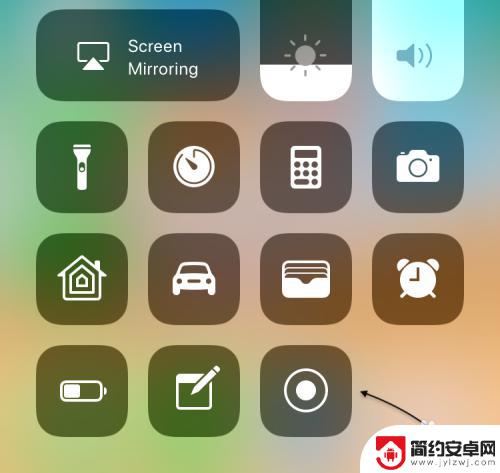
4.可以直接点击屏幕录制按钮开始,当然也可以通过 3D Touch 重力按压得到更多的选项,即可以同时打开手机的话筒进行录制。比如你想录制一个一边操作一边讲解的视频,这个功能就显得非常有用了。
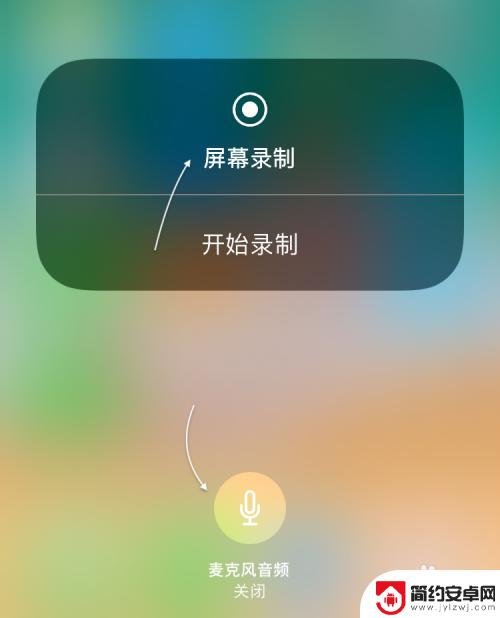
5.随后会看到屏幕顶部有蓝色的录制状态显示,如下图所示。
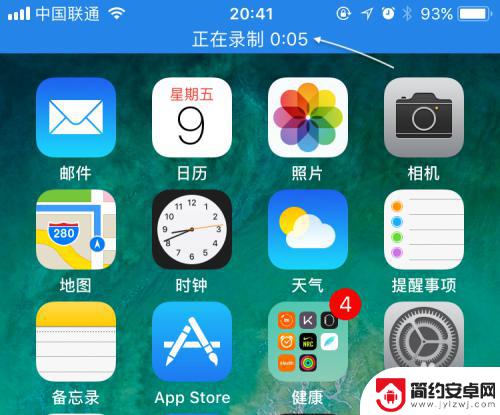
6.如果想要停止录制屏幕视频的话,点击它或是再次点击控制中心里的录制按钮,再点击「停止」按钮即可。
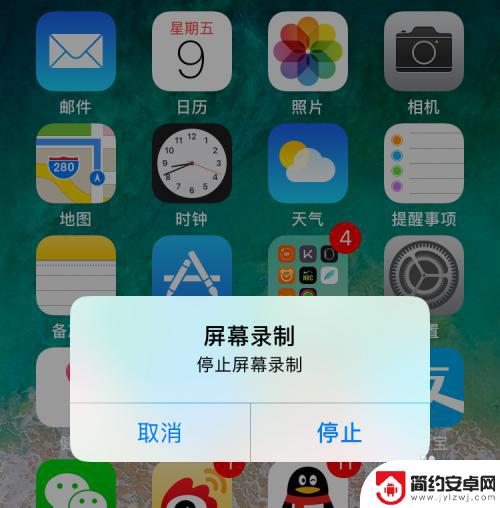
7.随后在屏幕上会提示刚刚录制的视频已经保存到系统相册中,如图所示。
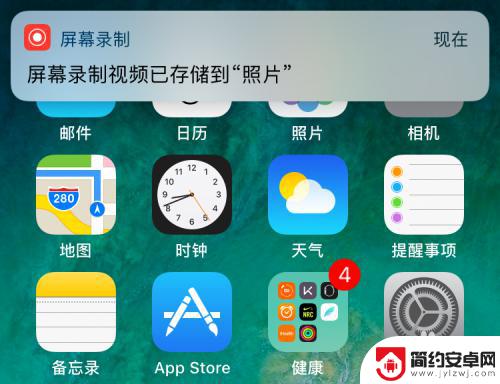
8.打开相册后,可以找到刚刚录制的视频。
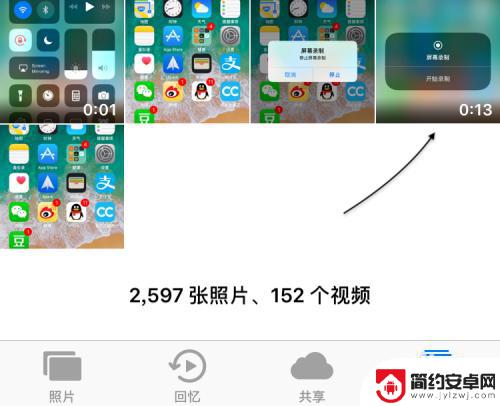
以上是设置苹果手机偷录视频的全部内容,需要的用户可以按照这些步骤进行操作,希望对大家有所帮助。










