蓝牙技术的迅速发展,使得无线音频设备的连接变得更加便捷,手提电脑和笔记本电脑作为我们日常生活中最常用的电子设备之一,也可以通过蓝牙功能与蓝牙音箱和耳机进行连接。对于手提电脑来说,连接蓝牙音箱可以通过打开电脑的蓝牙功能,搜索并配对蓝牙音箱即可。而对于笔记本电脑连接蓝牙耳机,则需要进入电脑的设置界面,打开蓝牙功能,并进行配对操作。通过简单的设置和配对步骤,我们可以轻松将手提电脑和笔记本电脑与蓝牙音箱和耳机连接起来,享受更加自由便捷的无线音频体验。
笔记本电脑如何连接蓝牙耳机
手提电脑怎样连接蓝牙音箱?
win7系统:
1. 在电脑桌面,右键单击计算机,选中属性进入;
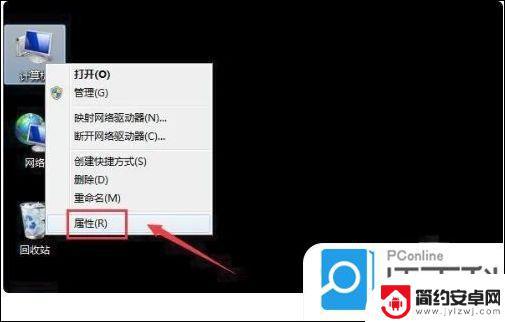
2. 电脑属性界面点击控制面板主页;
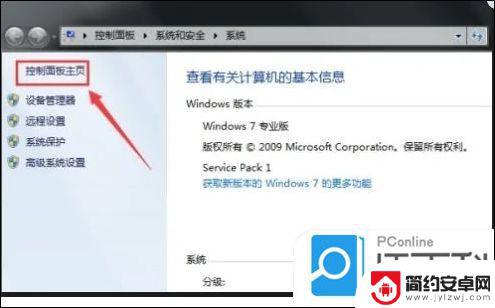
3. 控制面板界面点击硬件与声音;
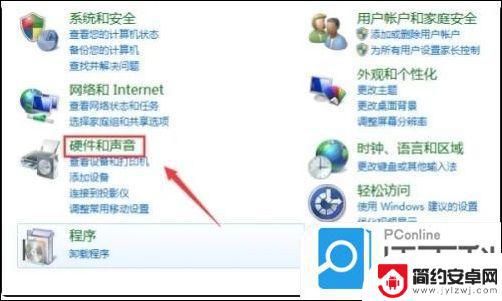
4. 点击设备和打印机界面的添加设备;
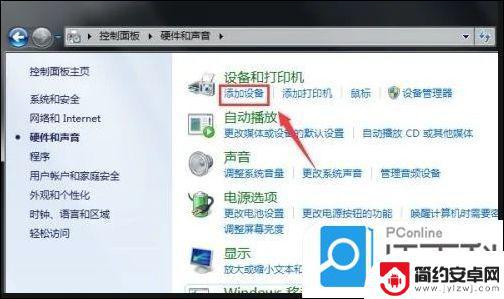
5. 打开你的蓝牙耳机,进入配对模式。电脑会自动搜索到耳机,选中耳机,点击下一步;
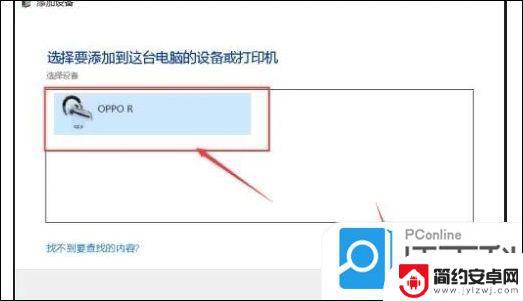
6. 点击是开始自动配对;
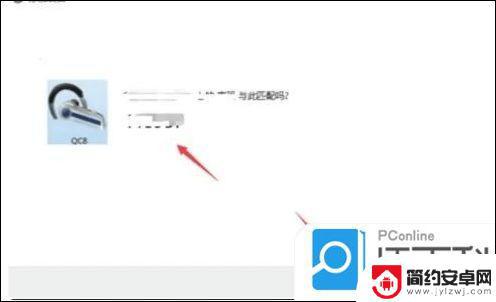
7. 电脑开始自动安装驱动程序;
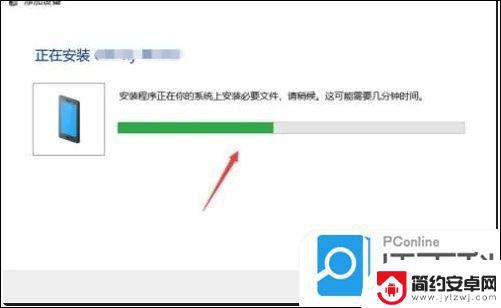
8. 进入设备列表就可以看到你的蓝牙耳机设备了。
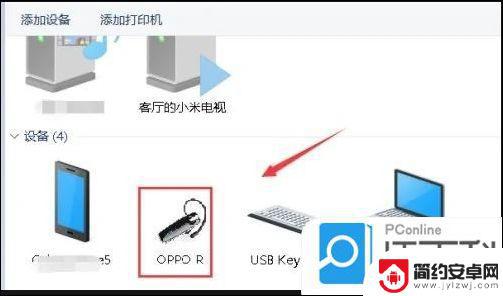
win10系统:
1. 打开电脑,找到右下角的按钮,点击进入;
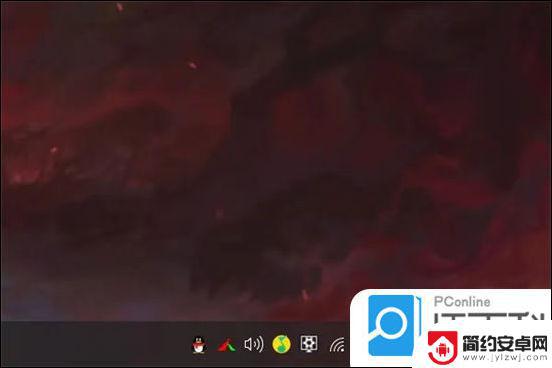
2. 找到所有设置选项,点击进入;
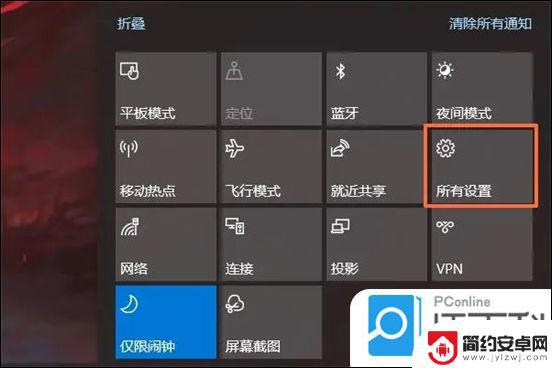
3. 找到设备选项,点击进入;
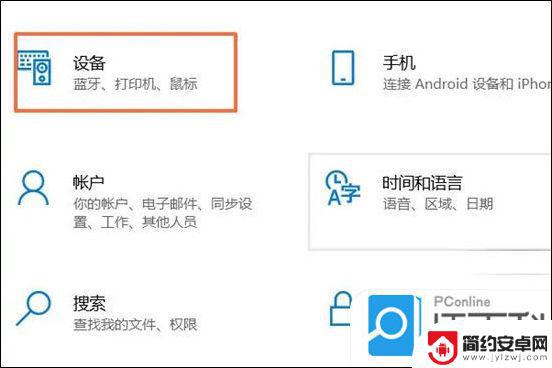
4. 找到蓝牙开关的选项,点击开启;

5. 点击上方的添加蓝牙或其他设备选项进入;
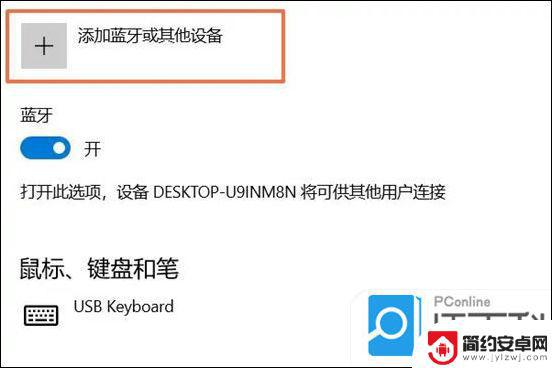
7. 找到蓝牙选项,点击进入;
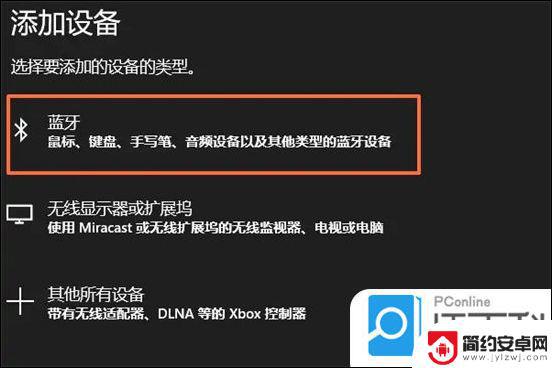
8. 最后点击需要连接的蓝牙耳机即可。
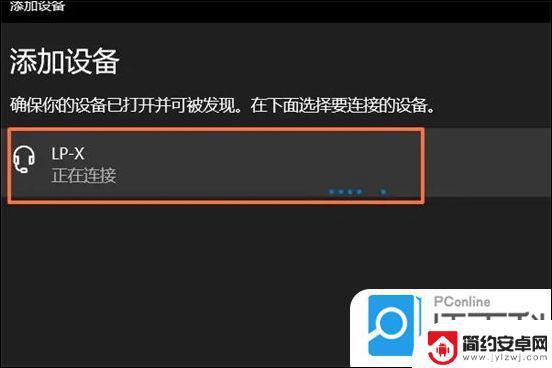
win11系统:
1. 单击win11桌面下方菜单栏中的Win图标,找到【设置】选项打开;
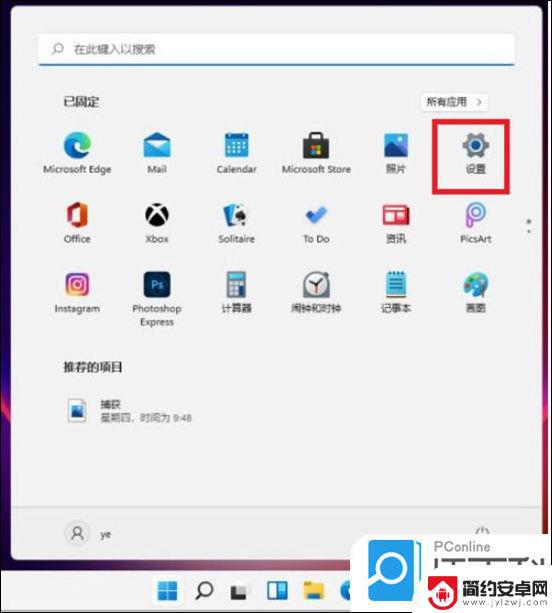
2. 找到【蓝牙和其他设备】选项打开;
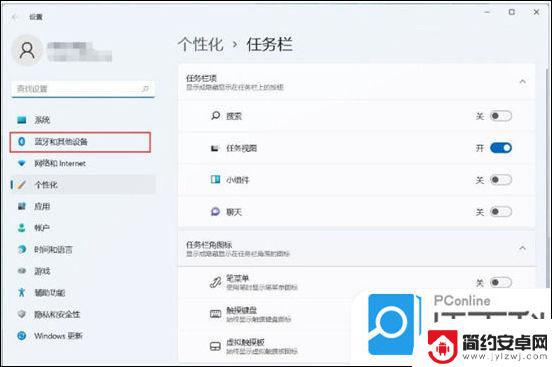
3. 在右侧可以查看到蓝牙当前的状态,如果还没开启的话就滑动滑块。将蓝牙【打开】;
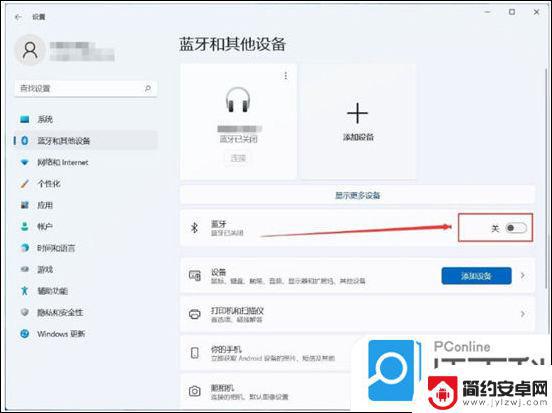
4. 点击【显示更多设备】,可以查看可连接蓝牙的设备;
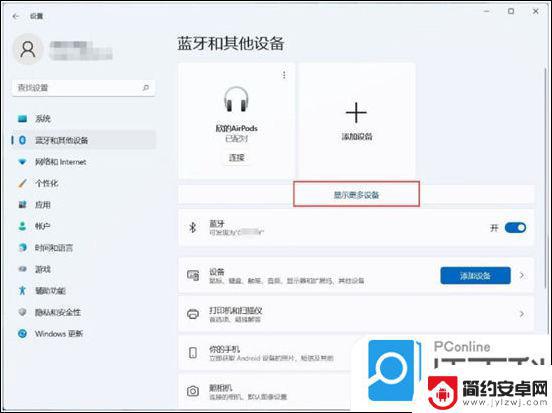
5. 找到要连接的蓝牙设备,点击后面的三个点。选择【连接】,这样就能完成蓝牙设备的连接。如果后续不使用的话,也可以点击删除设备。
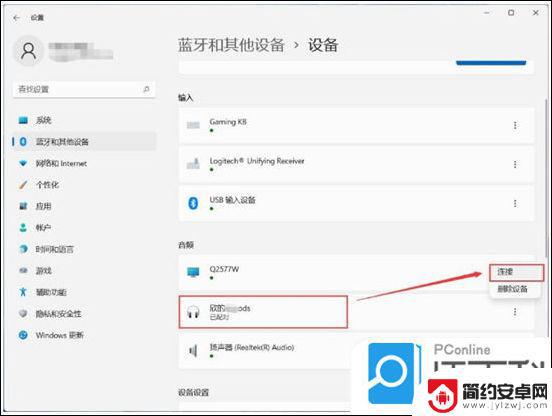
mac系统:
1. 打开系统偏好设置;
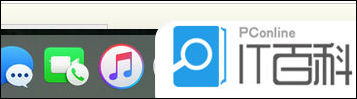
2. 点击蓝牙,进入蓝牙设置;
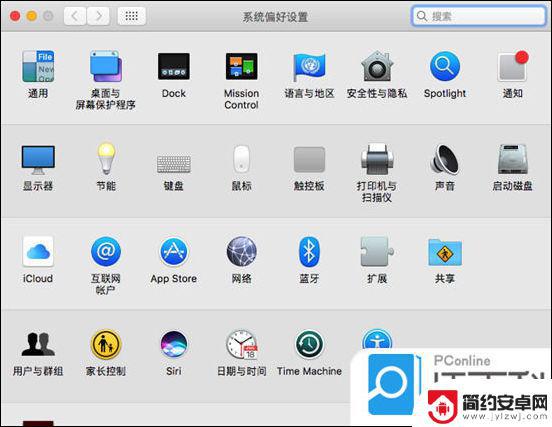
3. 打开蓝牙耳机,有的需要长按电源开启可寻找模式,此时耳机上的灯光会有变化;
4. 对话框内出现耳机名称,点击配对连接;
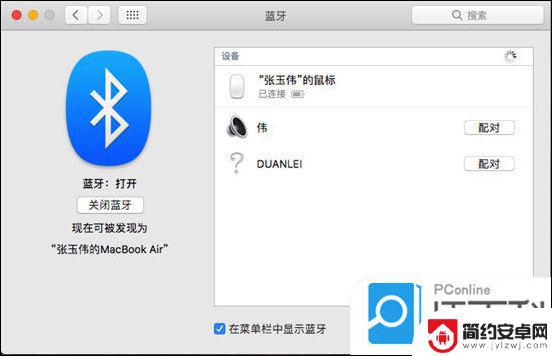
5. 显示已连接,耳机就跟电脑连好了。
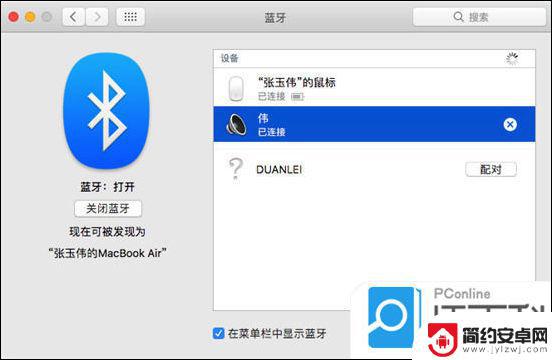
以上就是关于如何将笔记本电脑连接到蓝牙音箱的全部内容,如果有遇到相同情况的用户,可以按照本文的方法来解决。










