用手机做表格怎么设置密码,在现代社会中手机已经成为我们生活中必不可少的工具之一,除了可以打电话、发短信、上网等基本功能外,手机还可以用来进行各种办公操作,比如制作表格。在使用手机制作表格时,我们常常会遇到一些隐私保护的问题,比如如何设置密码才能编辑表格。而在Excel中,我们又该如何设置只有输入密码才能编辑的权限呢?本文将为大家解答这些问题,希望能帮助大家更好地保护个人数据的安全。
如何在Excel中设置只有输入密码才能编辑
步骤如下:
1.首先,我们打开需要处理的表格,如图
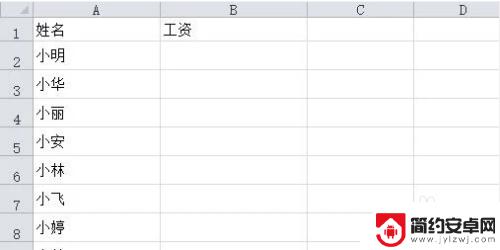
2.按快捷键Ctrl+A,全选表格
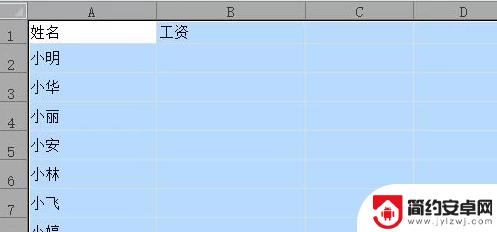
3.点击数字右边的小三角形
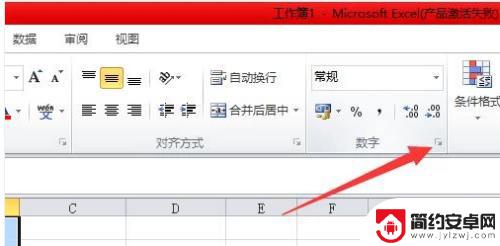
4.在弹出的对话框中选择“保护”,可以看到“锁定”前面的方框是打了勾的。我们将它取消掉
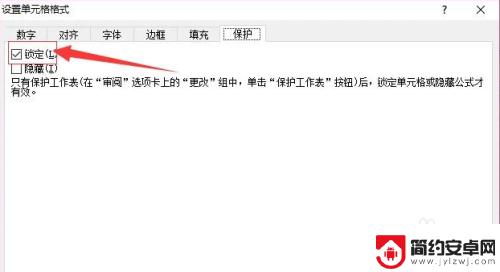
5.选择表格区域
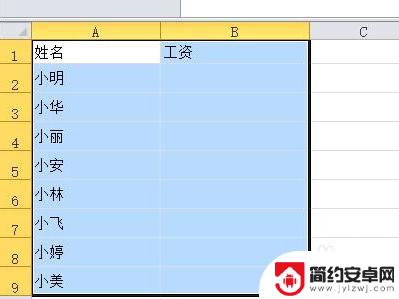
6.重复步骤三,在弹出的对话框中。以看到“锁定”前面的方框是没有勾的,我们鼠标左击,将它打上
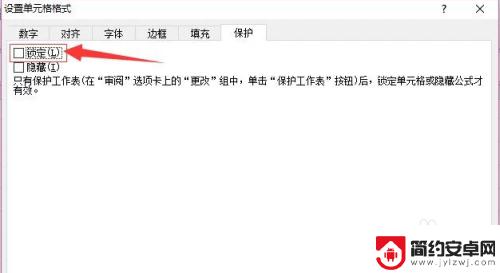
7.选中工资一列
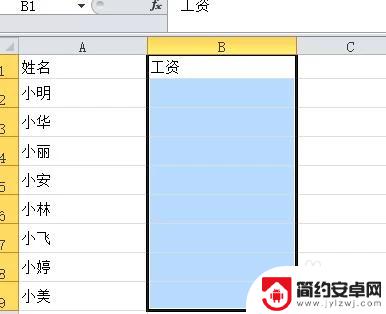
8.点击表格上方的“审阅”,在左击“允许用户编辑”如图所示
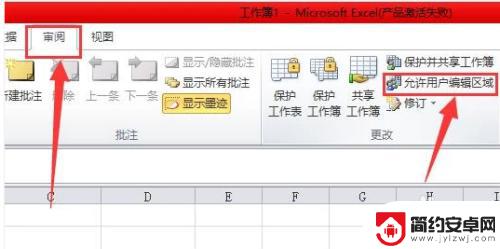
9.在弹出的对话框中选择新建
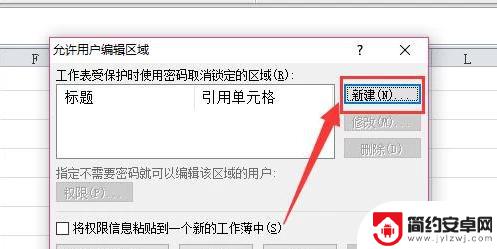
10.输入标题和密码,点击确定
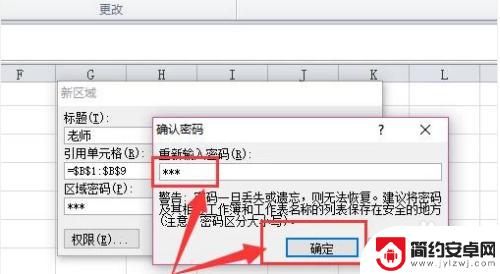
11.之后会再弹出一个对话框,我们选择“权限”再次输入密码
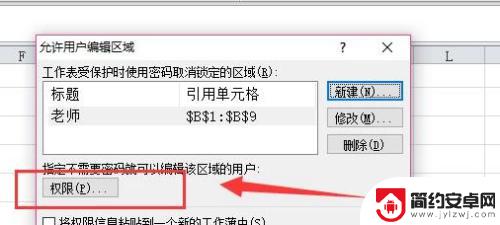
12.确定之后就完成了,当你编辑表格时就会弹出如图对话框。需要输入密码后才能输入信息

这就是关于在手机上如何为表格设置密码的全部内容,如果你遇到了这种情况,可以按照小编的方法来进行解决,希望这些信息能够帮助到你。










