在日常生活和工作中,我们经常会遇到需要在手机和电脑之间共享文件的情况,为了更便捷地进行文件共享,我们可以通过在手机和电脑上进行设置来实现。在手机上设置电脑共享的方法包括连接同一Wi-Fi网络、打开共享文件夹的权限等。而在电脑上设置共享文件夹的步骤则包括设置共享文件夹的访问权限、与其他设备进行共享等。通过简单的设置,我们就能轻松实现手机和电脑之间的文件共享,提高工作效率和生活便利。
怎样在电脑上设置共享文件夹
具体方法:
1.首先,创建一个用于共享的计算机账户。右键【此电脑】,选择【管理】,打开“计算机管理”窗口。
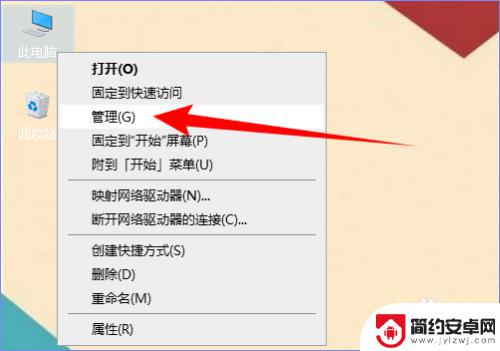
2.单机左侧的【本地用户和组】,然后双击【用户】。
3.接着在空白处单机右键,选择【新用户】,打开“新用户”对话框。
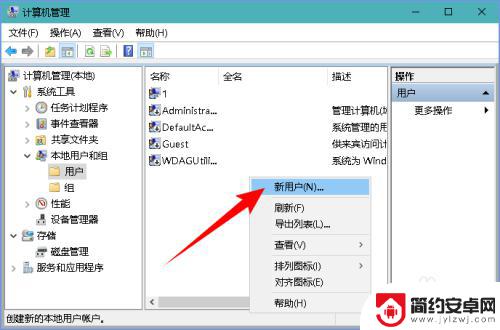
4.输入要共享用户的用户名和密码,全名和描述不填写也可以。勾选“用户不能更改密码”和“密码永不过期”两项。单机【创建】按钮。
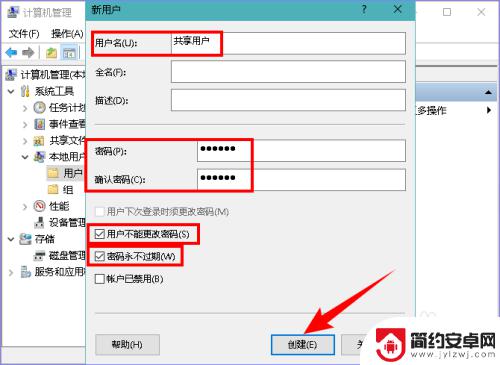
5.用于共享的用户创建好后,还要授予计算机共享权限。打开“控制面板”窗口,先选择“查看方式”为【类别】,然后单机【程序】。
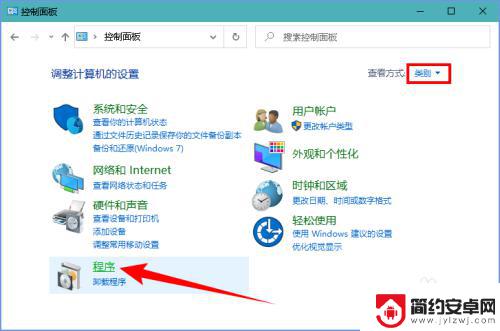
6.单机“程序和功能”下面的【启用或关闭 Windows 功能】,打开“Windows 功能”对话框。
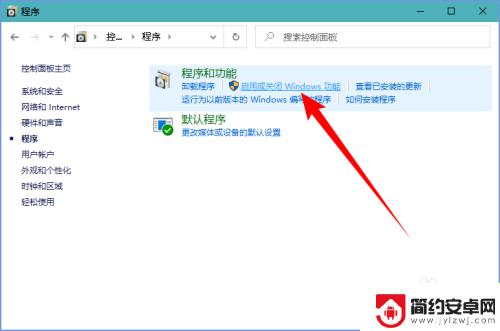
7.勾选“SMB 1.0/CIFS 文件共享支持”和“SMB Direct”,单机【确定】按钮。
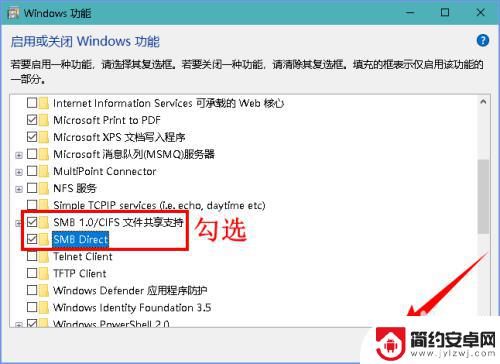
8.电脑更改这些设置需要重新启动才能生效,因此当出现重启提示后,单机【立即重新启动】按钮。
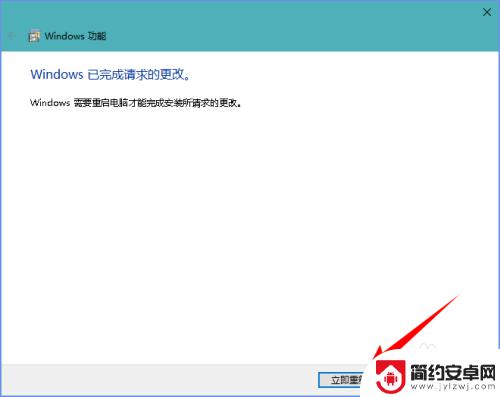
9.电脑重启之后,我们再来设置共享文件夹。右键需要共享的文件夹,选择【属性】(快捷键 Alt + Enter)。
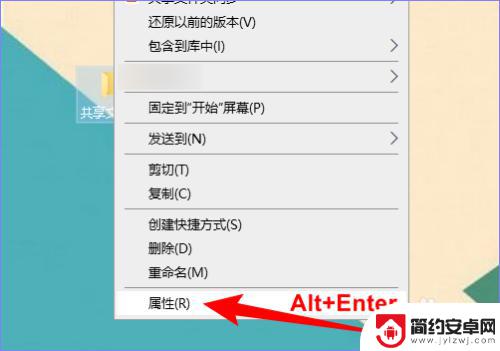
10.在打开的属性对话框中单机【共享】选项卡,然后单机【高级共享】按钮,打开“高级共享”对话框。

11.先勾选“共享此文件夹”,然后单机【权限】按钮。
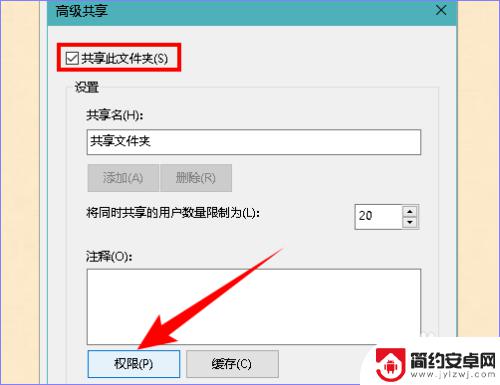
12.在打开的权限对话框中,选择“组或用户名”为“Everyone”,权限可以根据实际情况勾选。设置完成后,单机【确定】按钮关闭所有对话框。
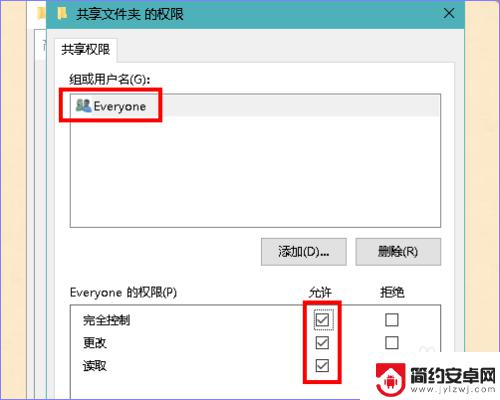
13.现在,我们打开手机上的【文件管理】。点击底部的【分类】,再点击【网络邻居】,然后点击共享的计算机名称。若没有出现设备名称,可以点击右上角三个点,再点击【扫描】,扫描网络中的设备名称。
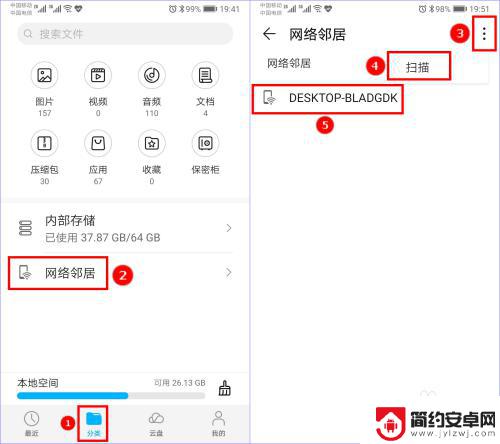
14.若同一网络中有多台设备,不知道哪个是共享设备。可以右键【此电脑】,选择【属性】(快捷键 Alt + Enter )。
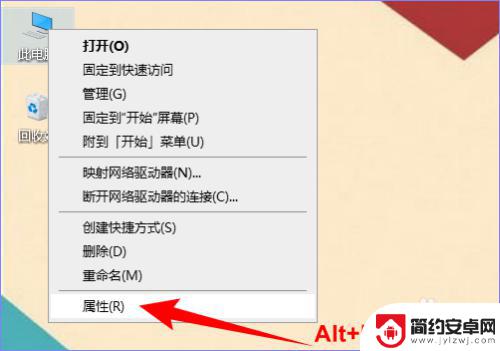
15.在打开的“系统”窗口中可以看到计算机的名称,如下图所示:
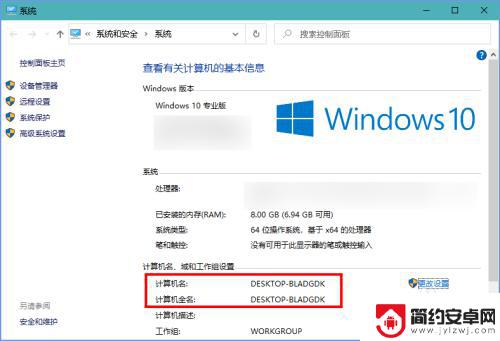
16.点击扫描到的共享设备的名称,输入用户名和密码之后就可以查看和编辑共享文件夹中的文件了。如下图所示:
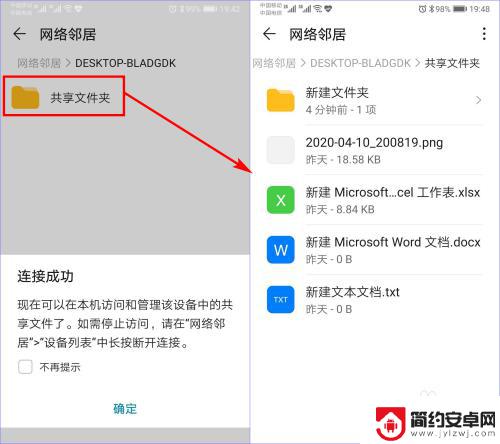
17.若要结束共享,可以长按选中正在共享的设备名称,点击底部的【断开连接】,再点击【确定】即可。
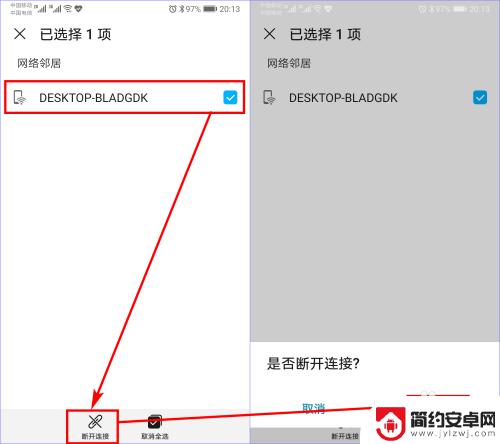
以上就是手机上如何设置电脑共享的全部内容,如果有遇到这种情况,那么你就可以根据小编的操作来进行解决,非常的简单快速,一步到位。










