随着科技的不断发展,我们的生活方式也在不断改变,其中手机与电脑的连接更是成为了日常生活中不可或缺的一部分,华为手机作为一款备受欢迎的智能手机品牌,其投屏功能更是备受用户青睐。如何将华为手机投屏到电脑呢?接下来我们将为您介绍华为手机无线投屏到电脑的设置方法,让您轻松享受更便捷的数字化生活。
华为手机无线投屏到电脑方法
操作方法:
1.想要投屏到某款设备上,至少需要这几台设备处于同一个WiFi网络环境下,然后下拉通知栏点击“多屏互动”;
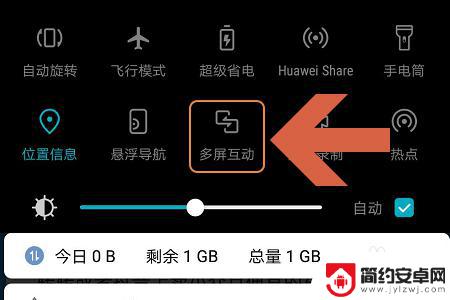
2.然后手机就会自动开始搜索设备,图一就是搜索到的电脑,点击该电脑图标双方就开始建立连接了;
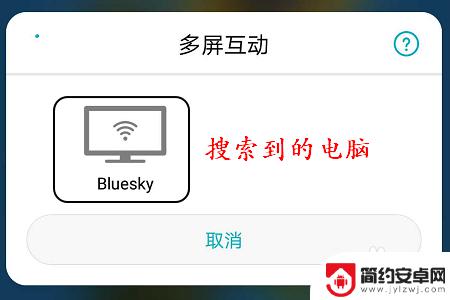
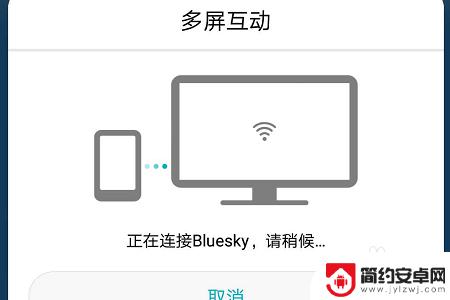
3.不过连接之前还需要在电脑上做以下几个设置,点击开始菜单。然后找到设置选项,进入到设置页面以后将蓝牙开启,见下图...
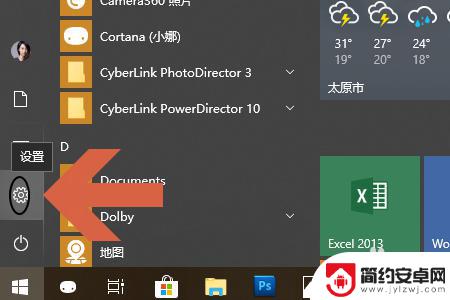
4.此外如果是win10系统的话,我们有可能会将右下角的消息通知关闭。所以点击连接以后一定要点击通知,看看是否会弹出下图所示的要求连接通知消息;
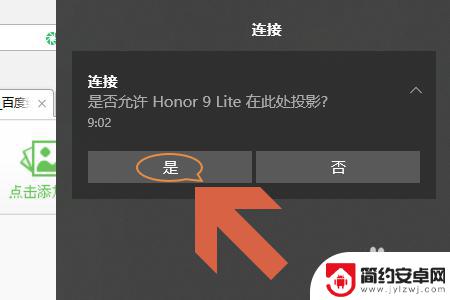
5.如果有的话,直接点击“是”。这样手机和电脑就开始建立连接了,然后我们就会在电脑屏幕上看到手机此时正在显示的画面,见图二...


以上是华为手机投屏到电脑的设置方法的全部内容,如果还有不清楚的用户,可以参考以上步骤进行操作,希望对大家有所帮助。










