在网络安全管理中,锁定IP地址是一项重要的措施,可以有效防止用户恶意修改本机IP地址引发的安全问题,在Win10系统中,设置禁止用户修改本机IP地址可以通过一些简单的操作来实现。通过这种方式,可以保障网络的稳定性和安全性,避免不必要的风险和问题发生。在网络管理中,保护IP地址的安全性是至关重要的,因此我们需要合理设置相关的权限和控制措施来加强网络的防护能力。
win10如何设置禁止用户修改本机IP地址
步骤如下:
1.在电脑桌面使用快捷键win键+R唤出运行窗口,输入gpedit.msc,点击确定打开本地组策略编辑器。
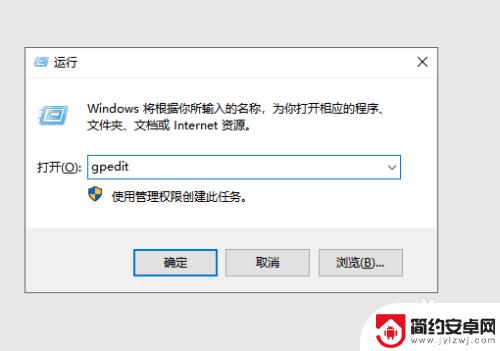
2.在左侧菜单中依次点击展开用户配置—管理模版—网络,选中下方网络链接。
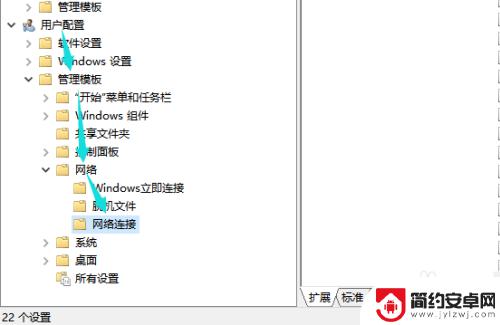
3.在右侧找到并双击打开禁止访问LAN连接的属性,在弹出的窗口中勾选已启用,然后点击确定。
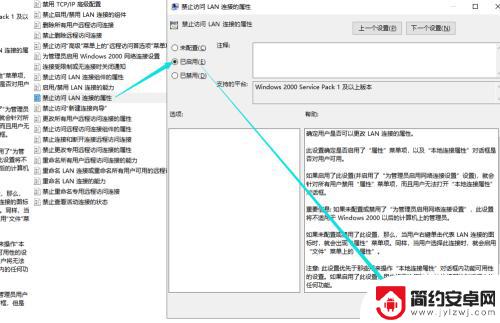
4.在上方找到并双击打开启用/禁用LAN连接的能力,勾选已启用,点击确定。
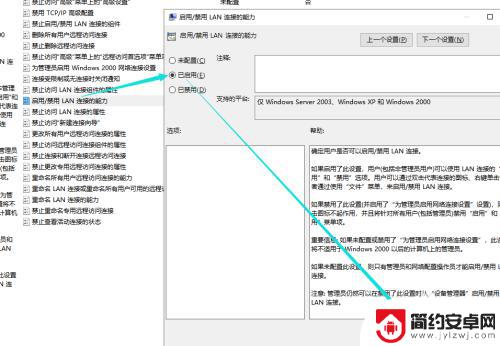
5.再次找到并双击打开为管理员启用windows 2000 网络连接设置,勾选已启用,然后点击确定即可。
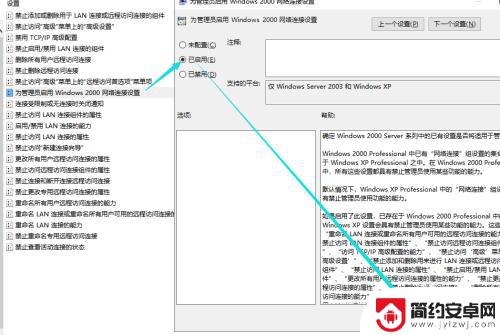
6.对于局域网中计算机的管理,很多企业都是使用网络管理软件来管理。设置方便也更加安全,下面我们以大势至电脑文件防泄密系统为例,介绍下大致的操作方法。百度下载该软件,解压安装后使用快捷键alt+F2唤出登陆窗口,根据提示输入帐号和密码,点击确定。
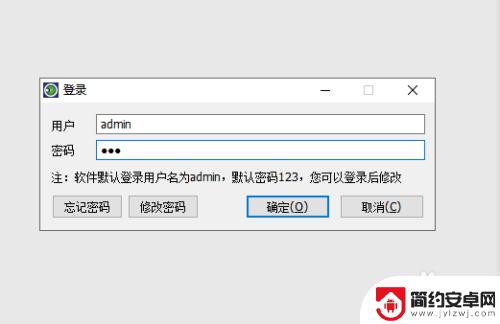
7.在右侧找到操作系统控制,勾选其下禁用修改IP/Mac即可。
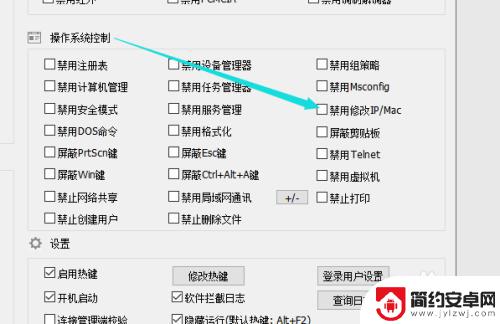
8.另外还可以对于每台计算机的网络行为进行控制,比如禁用发邮件、禁用网盘、禁用FTP、禁用网页文件上传、禁用聊天软件等等。可以根据需要勾选设置。
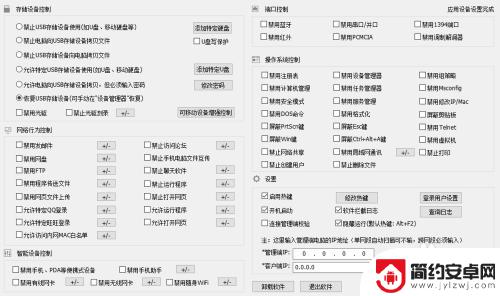
9.设置完成后别忘记修改初始默认的密码,防止设置好的策略被修改掉。在设置下方找到并点击登陆用户设置,双击打开admin用户即可修改。
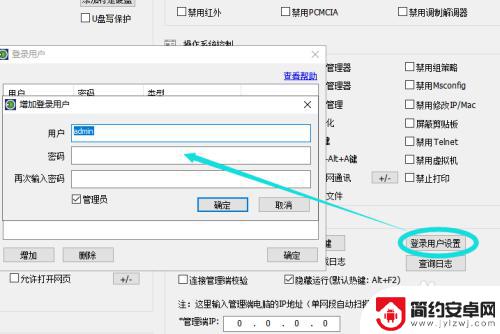
10.最后在主界面的右下角找到并点击后台运行,把该系统隐藏起来运行。
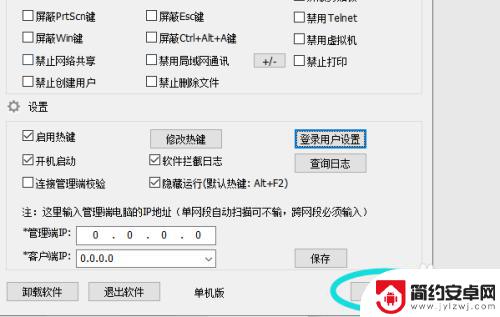
以上就是锁定IP地址不被修改的全部内容,如果还有不清楚的用户,可以参考以上步骤进行操作,希望对大家有所帮助。










