手机摄像头在如今的生活中扮演着越来越重要的角色,我们不仅可以用它来拍摄照片和视频,还可以进行视频通话和直播等多种功能,但有时候我们也会遇到一些需要将手机摄像头投射到其他设备上的情况,比如想要将手机摄像头的画面显示在MacBook Pro的屏幕上。如何才能实现这一目标呢?下面就让我们一起来探讨一下。
MacBook Pro 如何打开前置摄像头
方法如下:
1.要打开前置摄像头的,先打开红色箭头指向的启动台的图标,在里面找到图二的软件点击一下把它打开。
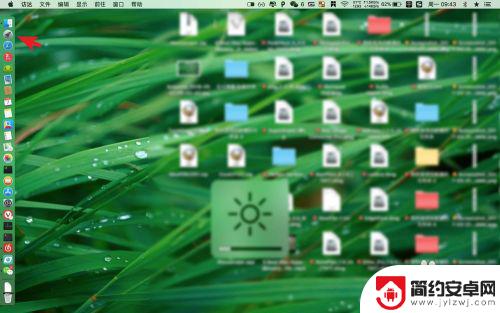
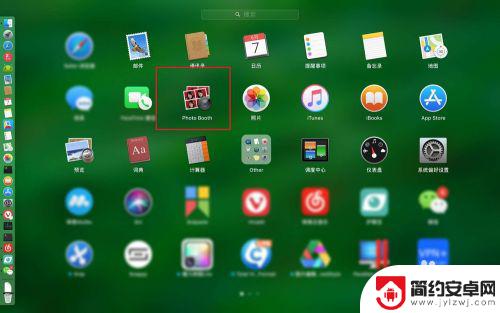
2.此时会打开一个黑色的方框,由于这里光线暗,因此看不到拍摄的景象。如果要进行拍摄照片,则点击图二的位置。

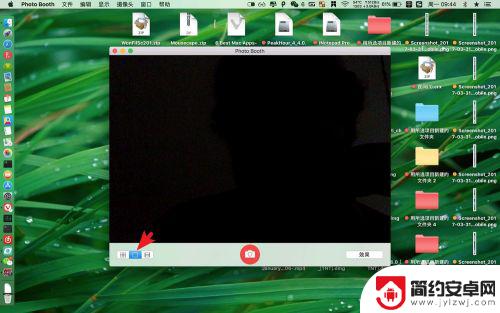
3.然后点击中间的拍摄按钮,倒数三秒钟后,开始进行拍摄,拍照得到的图片会出现在右下角的位置。
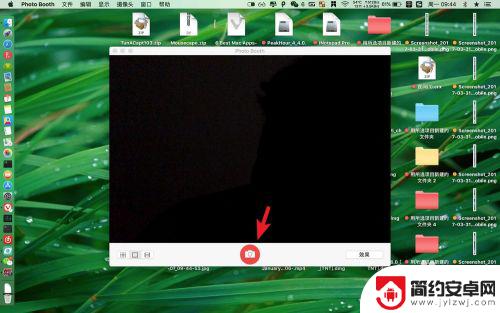
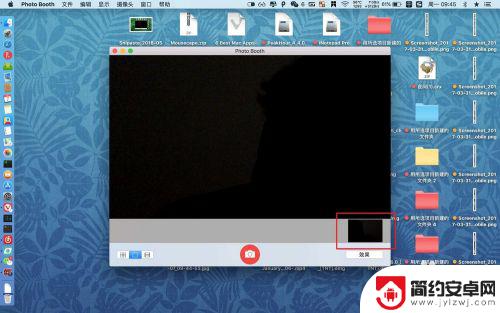
4.拍摄的照片需要保存,则需要直接把它拖出到桌面上。然后名字为拍摄的照片极为保存的前置摄像头拍摄的图片。
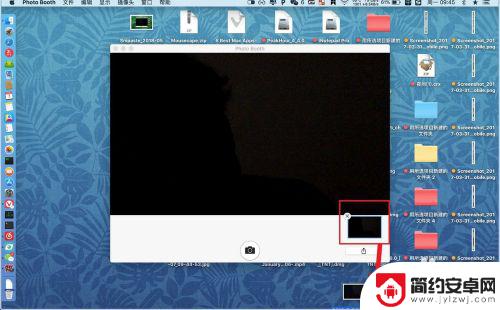
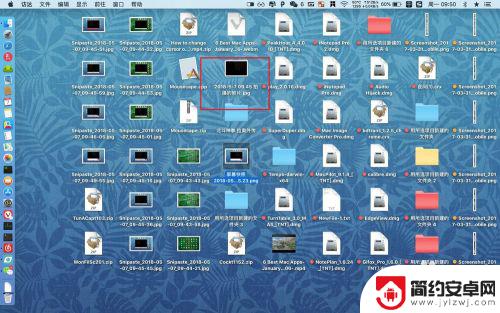
5.此外除了拍照外,软件还提供了录像的功能。这个需要点击软件左侧的电影图标,然后中间的按钮变为摄像头图标,点击这个图标。
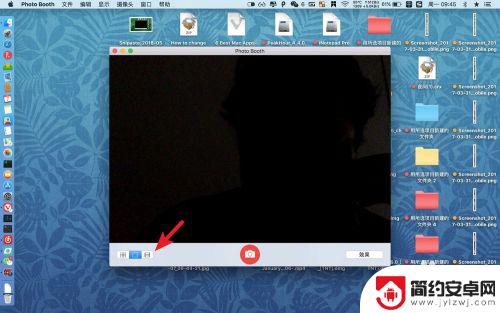
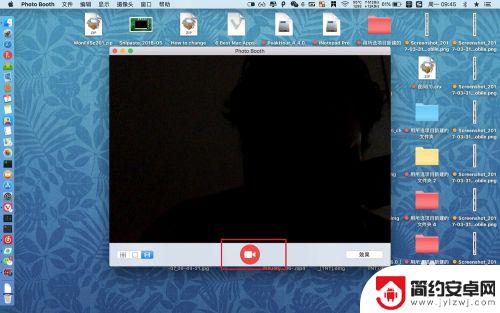
6.软件开始倒计时,然后开始录像。如果需要停止的点击中间的停止符号,然后就会得到一个录像的文件的了。
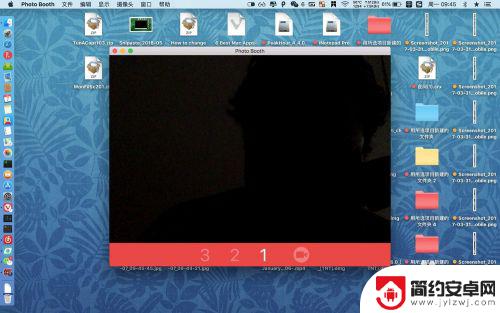
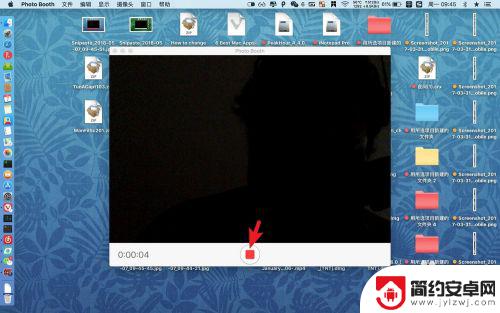
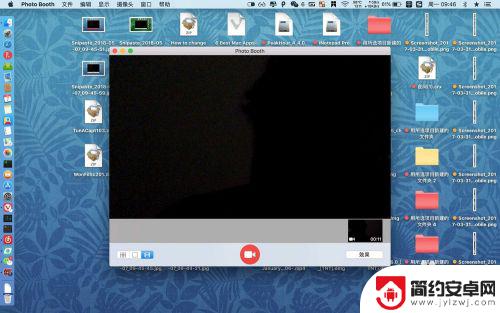
以上就是如何完整显示手机摄像头屏幕区域的全部内容,如果还有不清楚的用户,可以参考一下小编的步骤进行操作,希望能对大家有所帮助。










