在现如今信息技术飞速发展的时代,保护个人隐私和数据安全变得尤为重要,为了防止他人非法侵入个人电脑,设置锁屏密码是一种简单而有效的方法。电脑的锁屏密码可以防止他人在你离开电脑时随意操作,也能保护个人信息不被泄露。如何设置电脑的锁屏密码呢?接下来我们将详细介绍电脑锁屏密码的设置方法,让您的电脑拥有更加完善的安全保护。
电脑如何设置锁屏密码
电脑如何设置密码锁屏?
win7系统:
1. 首先打开电脑的控制面板;
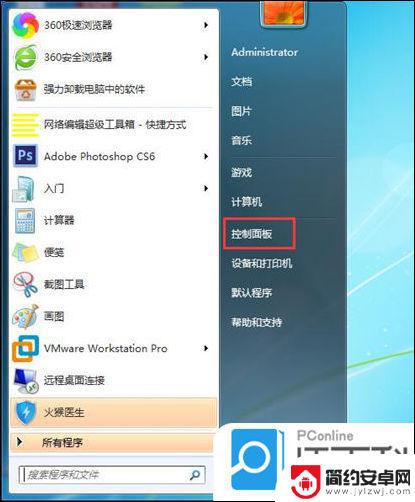
2. 选择用户账户;
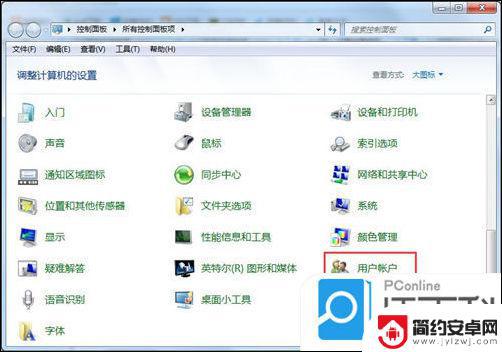
3. 为账号创建一个密码即可;
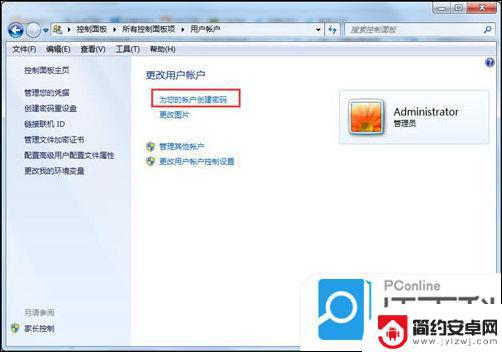
4. 重新打开控制面板,找到电源管理;
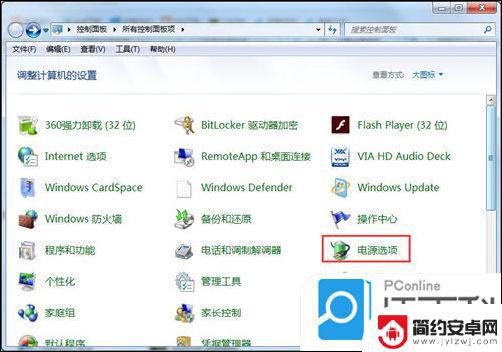
5. 在左侧找到唤醒时需要密码,点击进入下一个选项;
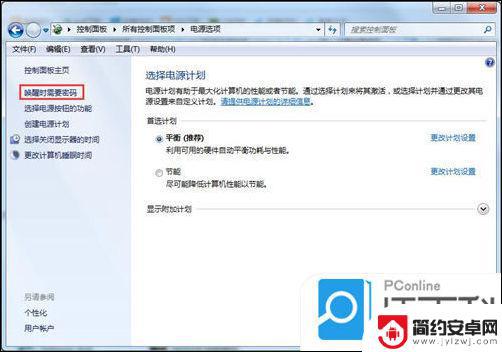
6. 选择唤醒时需要密码,最后点击保存修改即可。
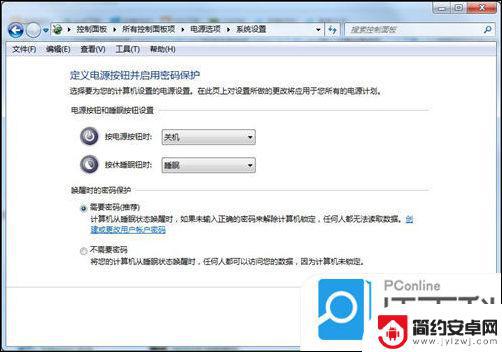
win10系统:
1. 单击“开始”菜单,然后单击“设置”;
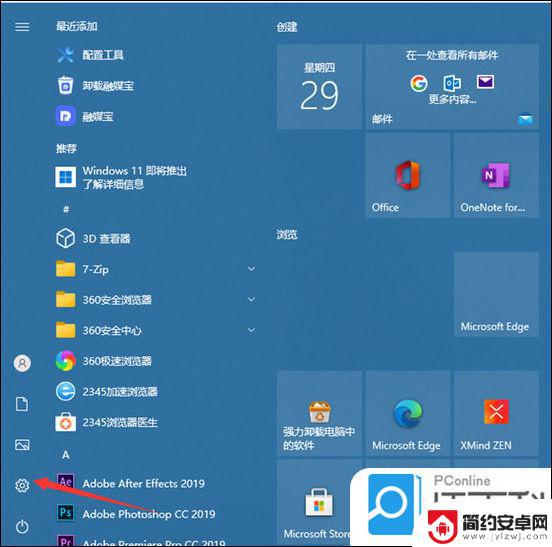
2. 单击“帐户”;
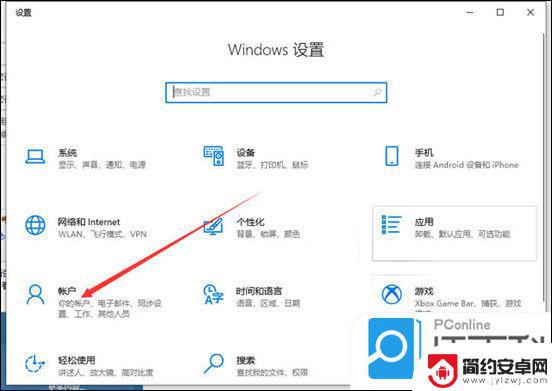
3. 单击“登录选项”;
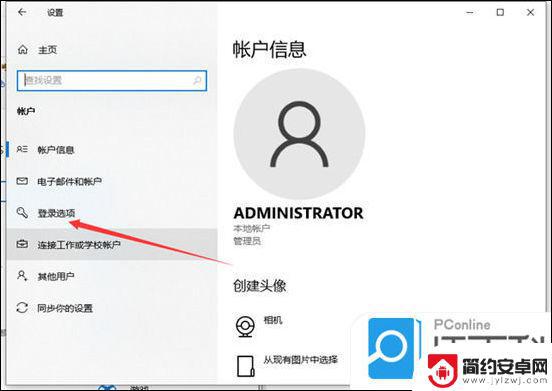
4. 然后单击以添加密码;
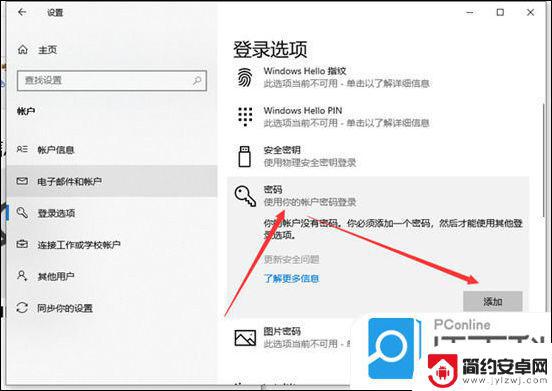
5. 然后输入您的密码和提示关键字;
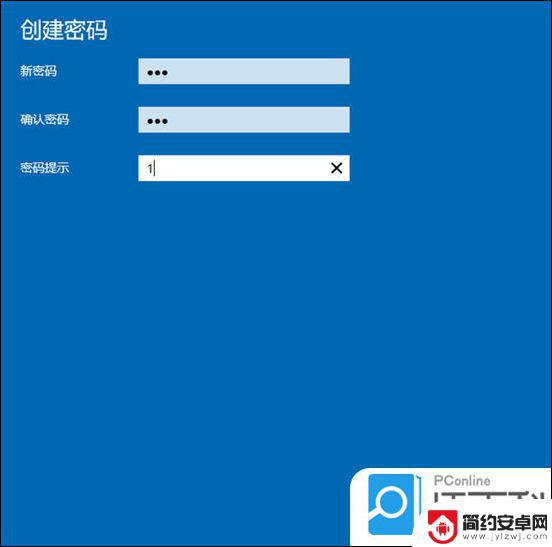
6. 保存后,设置密码后,重新启动计算机以生效。
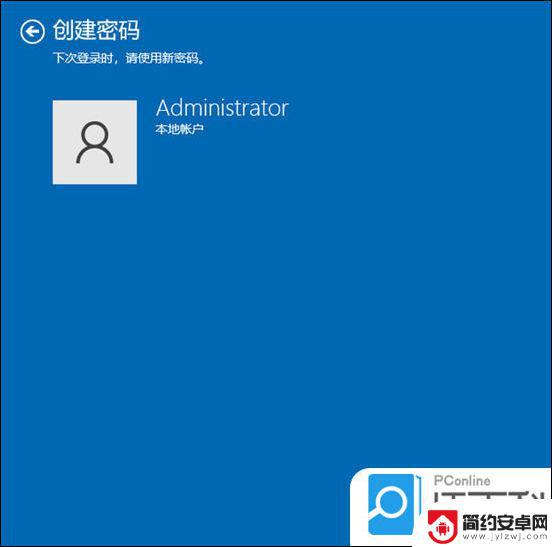
win11系统:
1. 点击任务栏中的“Windows按钮”打开开始菜单;
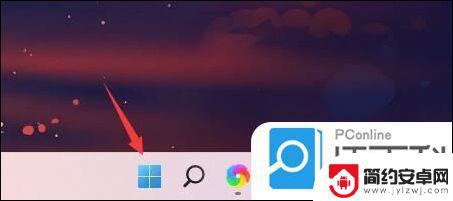
2. 然后在开始菜单中进入系统“设置”;
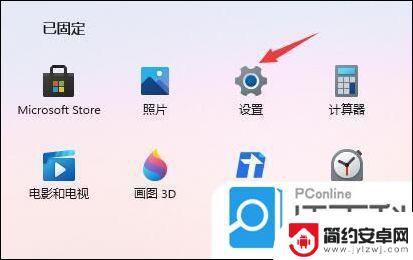
3. 接着点击左边的“账户”进入账户设置;
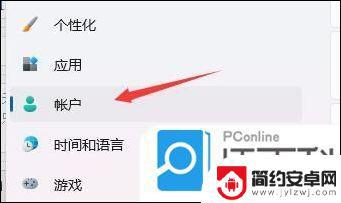
4. 找到其中的密码,展开并点击下方的“添加”;
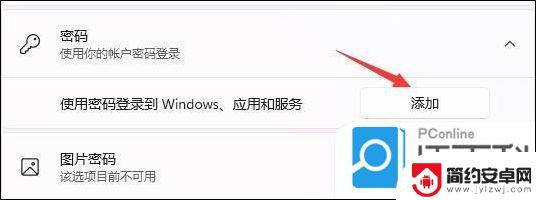
5. 最后在创建密码中输入我们想要设置的密码就可以了。
MAC系统:
1. 首先,在 Apple 计算机上,单击 Dock 上的设置图标;
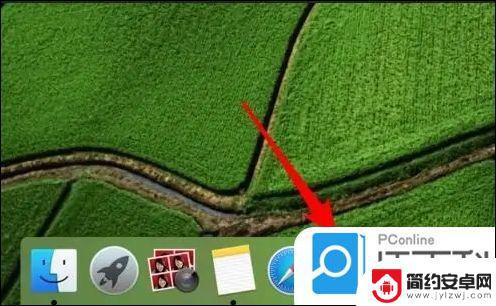
2. 然后点击打开系统偏好设置,点击“用户和组”选项按钮并设置;
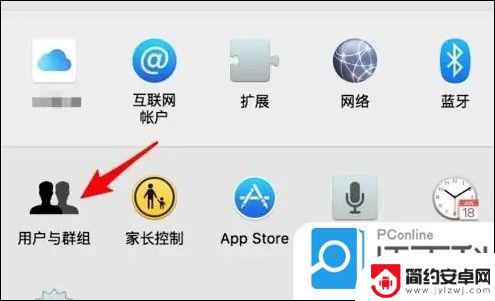
3. 找到需要设置和修改密码的用户登录,点击选择需要设置密码的用户进行操作;
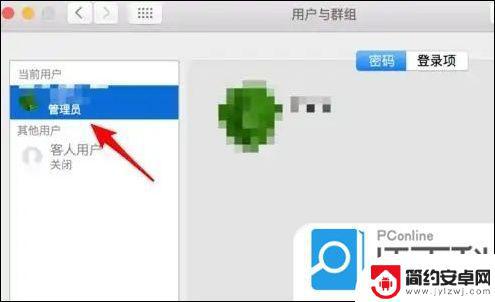
4. 然后选择后点击右侧的“更改”密码按钮;
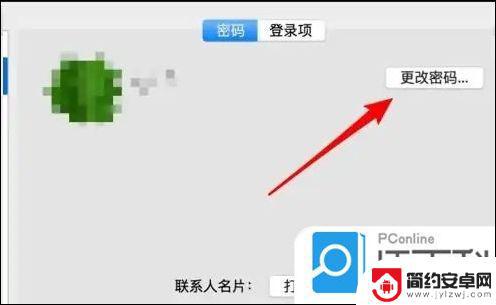
5. 接着在弹出的对话框中,再点击上面的‘更改密码’按钮操作;
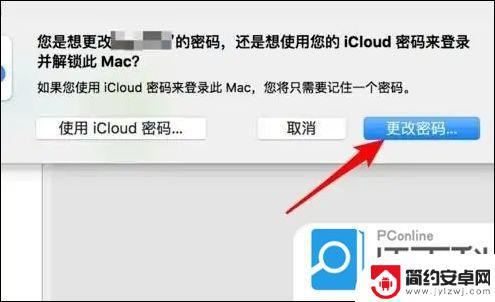
6. 在弹出的密码修改窗口中,输入新密码并确认密码,点击修改按钮。
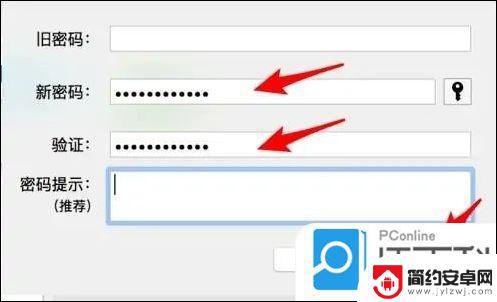
以上就是如何设置电脑的锁屏密码的全部内容,如果你遇到这种情况,不妨根据以上方法来解决,希望对大家有所帮助。










