手机通过数据线给电脑上网已成为现代人生活中常见的一种上网方式,随着智能手机的普及和网络的发展,越来越多的人开始使用手机数据线来连接电脑,实现高速上网的便利。通过这种方式,我们可以不受限于网络环境,随时随地与世界保持联系,并且享受到更加快捷、高效的上网体验。如何用手机数据线让电脑上网呢?接下来我们将为大家介绍一些简单易行的方法,让您轻松掌握这项技能。
如何用手机数据线让电脑上网
具体步骤:
1.通过数据线把手机和电脑连接起来,在“USB的用途”里边选择“仅充电”。(如果选择其他选项,电脑将没法通过手机数据线联网)
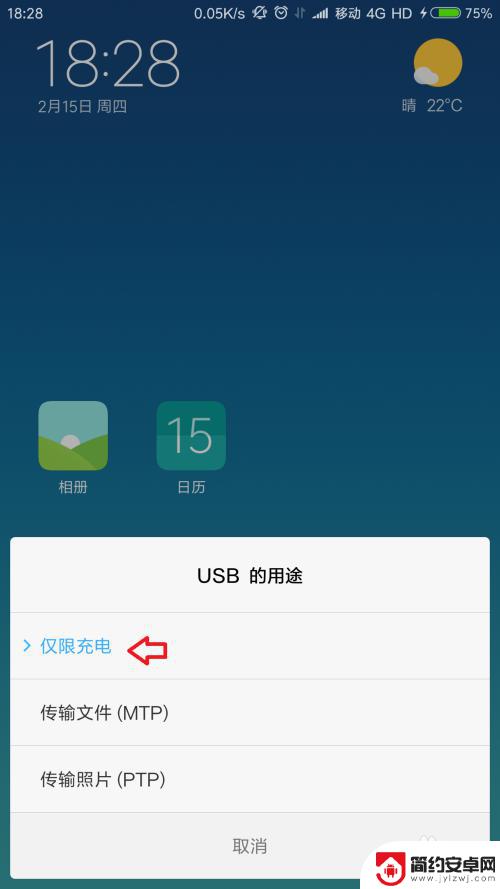
2.手机上面进入系统设置,点击【更多连接方式】。
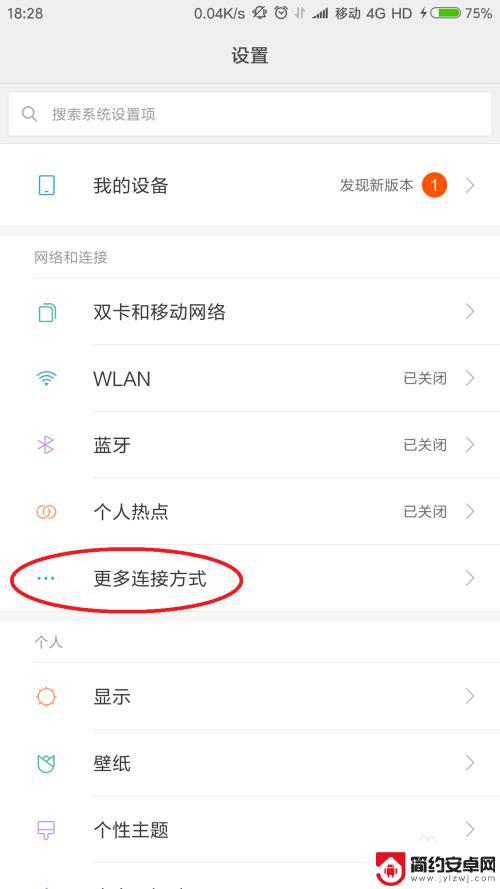
3.把“USB网络共享”功能打开(开关按钮颜色由灰色变成蓝色)。
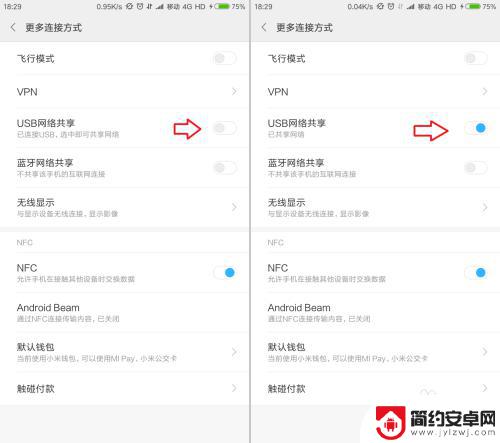
4.电脑上面将会弹出“设置网络位置”的对话框,选择“公用网络”。(可以根据实际情况进行选择)
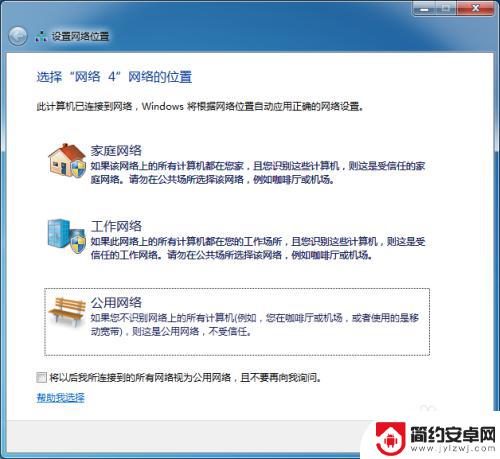
5.点击电脑右下角的网络连接图标,选择“打开网络和共享中心”。
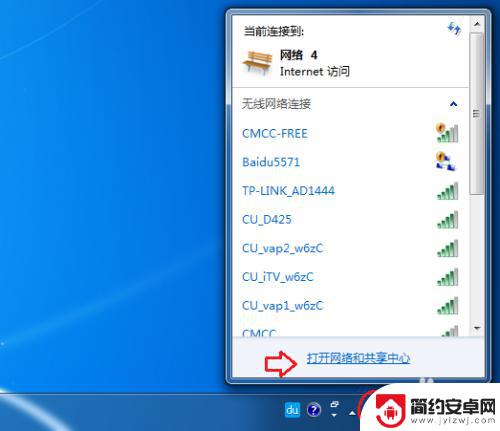
6.点击【更改适配器设置】。
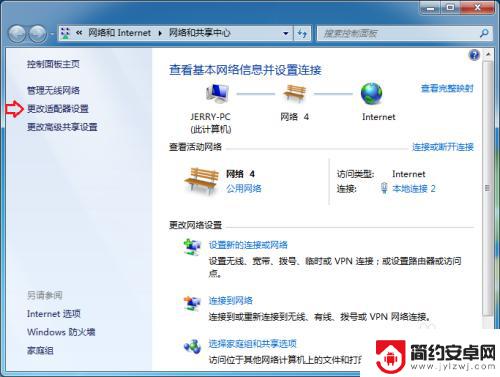
7.在不用的网络连接上面单击右键,选择“禁用”。(主要是避免网络连接优先级的干扰,影响网络连接)
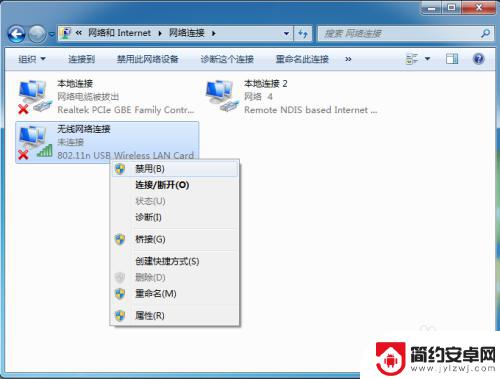
8.设置完成之后,电脑右下角的网络连接图标显示为正常的网线连接状态。此时电脑可以通过手机进行联网。(手机上面需打开数据网络功能,或者已经连接WiFi网络)
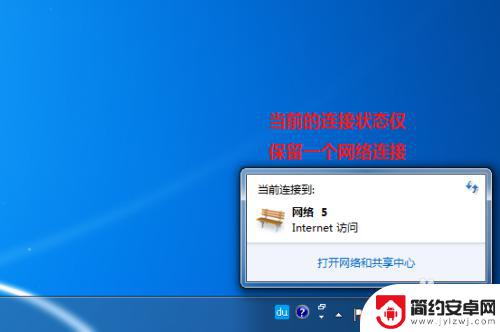
以上就是手机通过数据线给电脑上网的全部内容,如果你遇到这种情况,可以按照以上方法来解决,希望对大家有所帮助。










