电脑怎么用数据线连接手机网络,如今智能手机已成为人们生活中不可或缺的一部分,有时我们可能会遇到一些需要在电脑上上网的情况,这时候该怎么办呢?利用数据线连接手机网络便成为了一个不错的选择。通过简单的操作,我们可以将手机与电脑连接起来,实现在电脑上浏览网页、发送邮件等功能。接下来就让我们来了解一下如何通过手机数据线让电脑上网的教程吧!
通过手机数据线让电脑上网教程
步骤如下:
1.通过数据线把手机和电脑连接起来,在“USB的用途”里边选择“仅充电”。(如果选择其他选项,电脑将没法通过手机数据线联网)
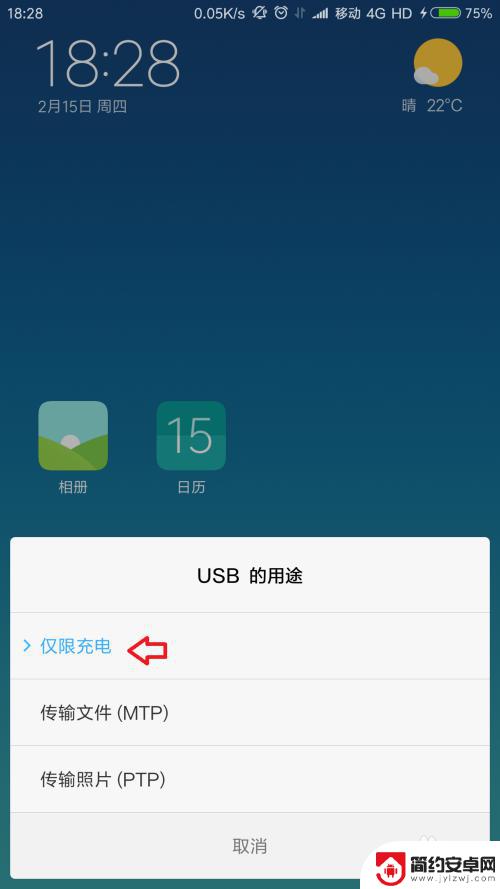
2.手机上面进入系统设置,点击【更多连接方式】。
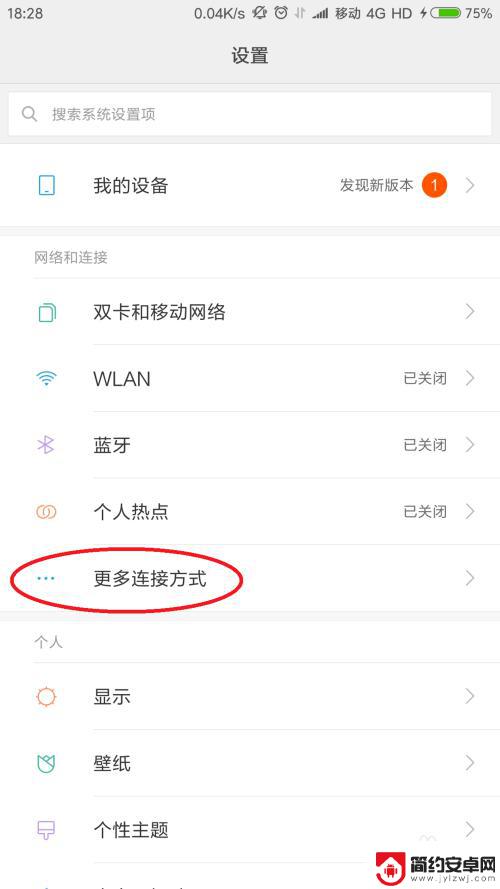
3.把“USB网络共享”功能打开(开关按钮颜色由灰色变成蓝色)。
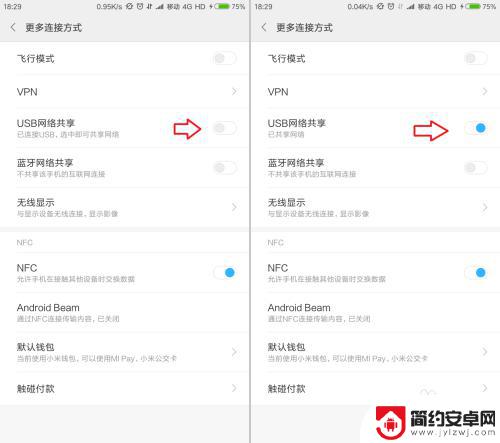
4.电脑上面将会弹出“设置网络位置”的对话框,选择“公用网络”。(可以根据实际情况进行选择)
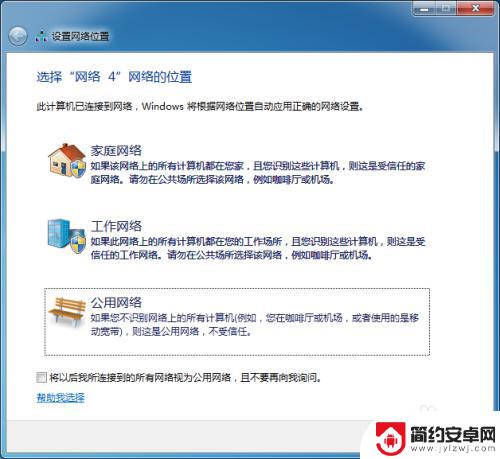
5.点击电脑右下角的网络连接图标,选择“打开网络和共享中心”。
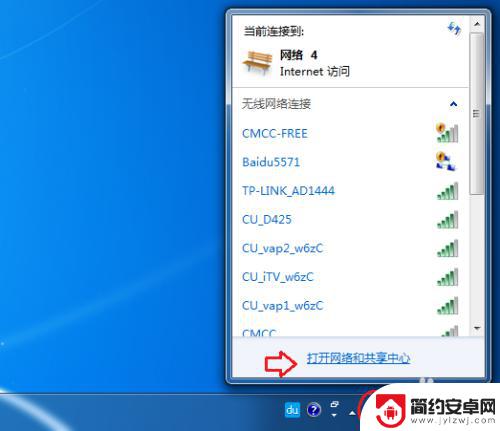
6.点击【更改适配器设置】。
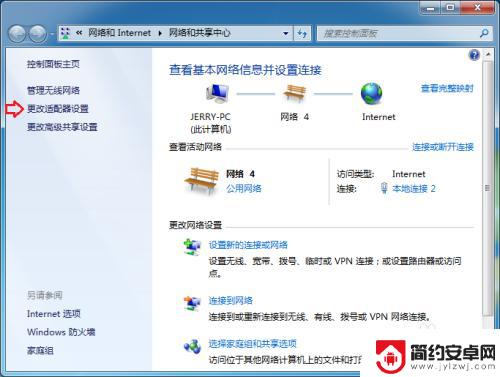
7.在不用的网络连接上面单击右键,选择“禁用”。(主要是避免网络连接优先级的干扰,影响网络连接)
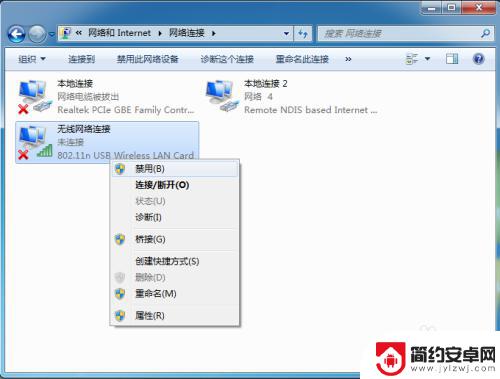
8.设置完成之后,电脑右下角的网络连接图标显示为正常的网线连接状态。此时电脑可以通过手机进行联网。(手机上面需打开数据网络功能,或者已经连接WiFi网络)
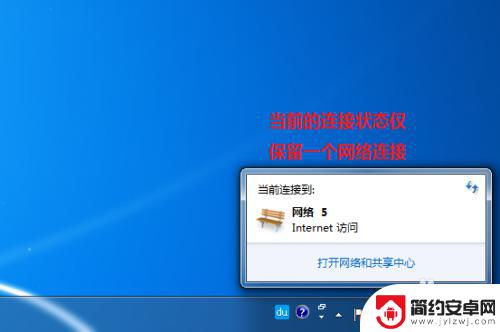
以上是关于如何使用数据线连接手机网络的全部内容,如果您遇到这种情况,您可以按照以上方法解决,希望对大家有所帮助。










