在如今的数字化时代,录屏功能成为了许多人使用手机时的必备工具之一,而对于苹果手机用户来说,添加录屏功能也变得异常简单。苹果手机提供了一种便捷的方式,让用户能够轻松地录制屏幕上的活动并保存下来。通过设置中的特定选项,您可以快速启用iPhone录屏功能,并根据自己的需求进行个性化设置。让我们一起来看看,如何在苹果手机上添加录屏功能,并将其用于各种应用场景中。无论是记录游戏过程、制作教学视频,还是与他人分享屏幕操作,苹果手机的录屏功能无疑将为您带来更多便利和乐趣。
iPhone录屏功能设置教程
步骤如下:
1.第一步:找到手机的设置按钮,进入设置操作中心。如下图所示:
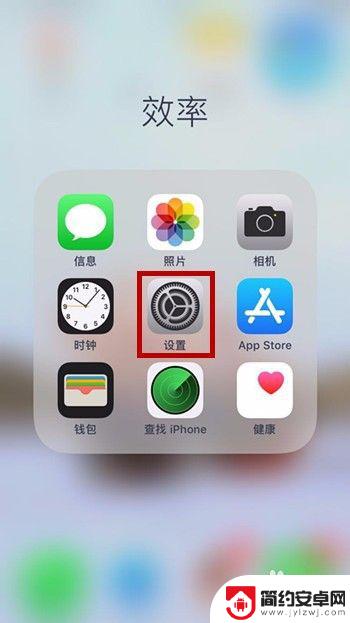
2.第二步:在设置操作界面,找到控制中心。点击控制中心,如下图所示:
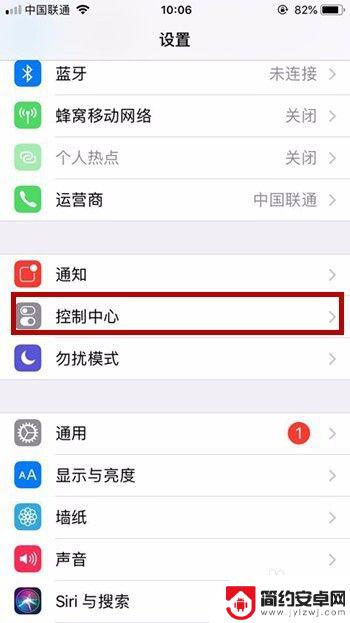
3.第三步:在控制中心有应用内访问和自定控制两项功能,点击自定控制。进入自定控制操作界面。如下图所示:
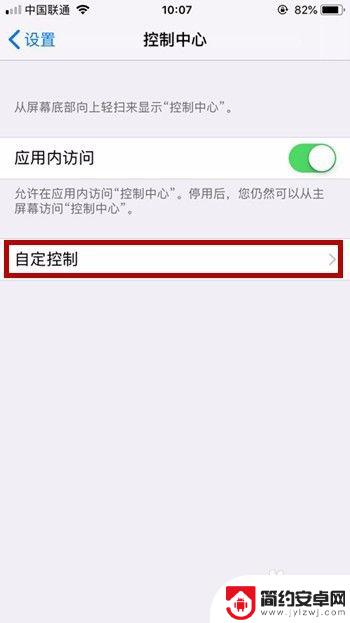
4.第四步:在自定控制下拉界面,找到屏幕录制。点击屏幕录制旁边的绿色符号+,这样屏幕录制就会被添加到控制中心。如下图所示:
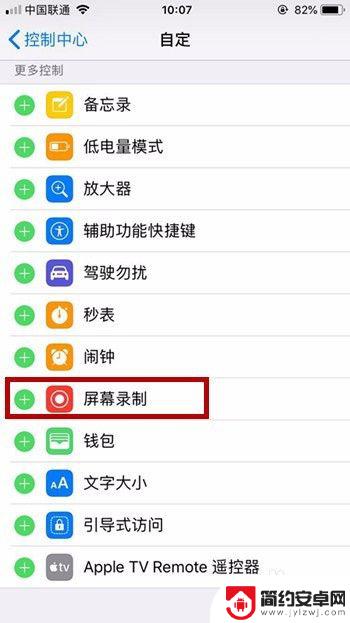
5.第五步:打开控制中心,就可以看到控制中心增加了圆形的控制按钮。说明屏幕录制已经添加成功。如下图所示:
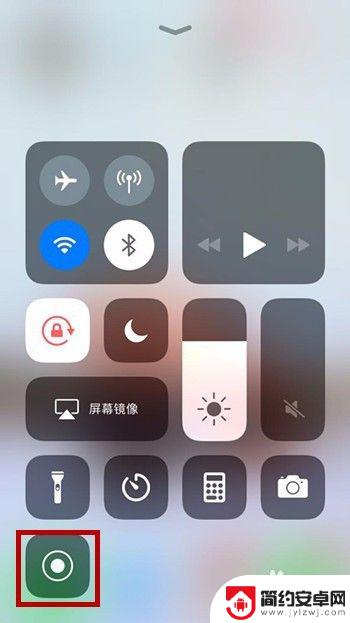
6.第六步:在控制中心点击屏幕录制按钮,当按钮变成红色时,说明正在录制。如下图所示:
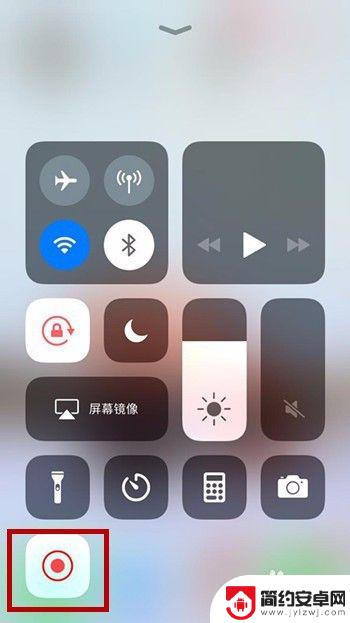
7.第七步:当视频录制完成后,回到控制中心。点击屏幕录制按钮,桌面就会出现屏幕录制视频已存储到“照片”的字眼,这样说明视频已录制成功,可以到相册查看我们录制的视频。如下图所示:

以上就是在苹果手机上添加录屏的全部内容,如果您遇到相同问题,请参考本文中介绍的步骤进行修复,希望对大家有所帮助。










