随着移动互联网的普及,手机已经成为人们生活中不可或缺的工具,在日常工作和学习中,我们经常需要使用电子表格来记录和处理数据。而手机上的Excel表格编辑功能,为我们提供了方便快捷的处理数据的方式。手机电子表格怎么做呢?接下来我们将为大家详细介绍手机Excel表格的编辑操作教程。
手机excel表格编辑操作教程
具体步骤:
1.在手机应用中,安装【WPS Office】,如图所示。
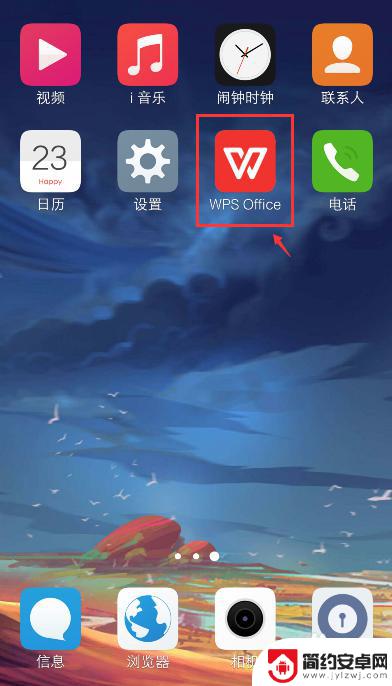
2.在手机上选择excel文件,比如:从QQ打开文件。
注意:要下载文件,才能打开。
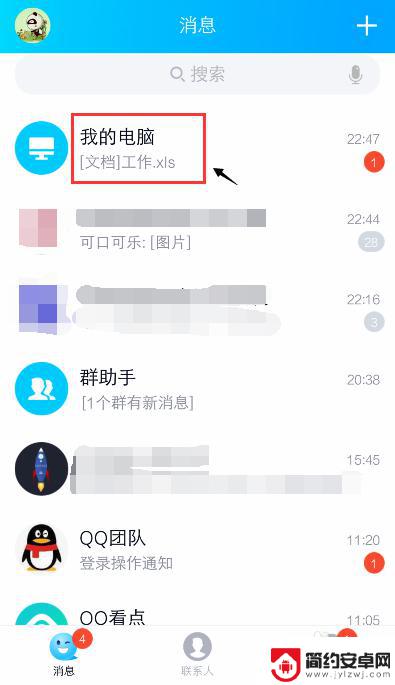
3.打开文件后,点击右上角的三个点。
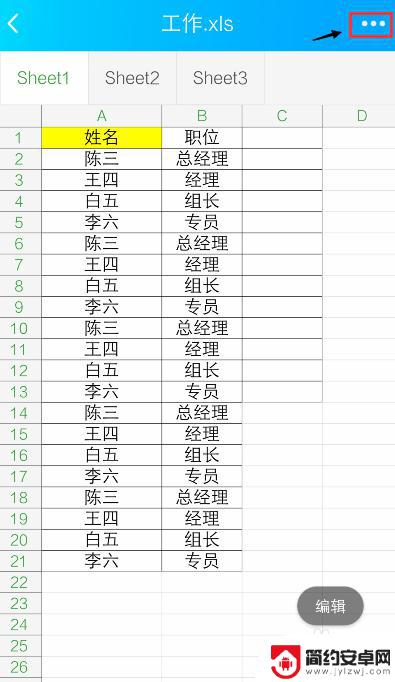
4.出现窗口,点击【用其他应用打开】。
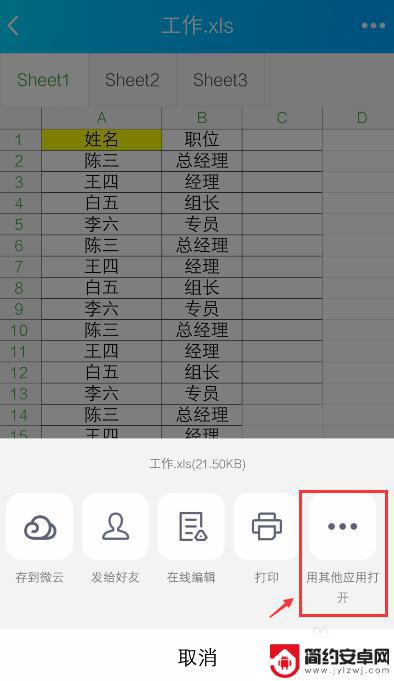
5.出现窗口,选择“WPS Office", 再点击【仅此一次】。
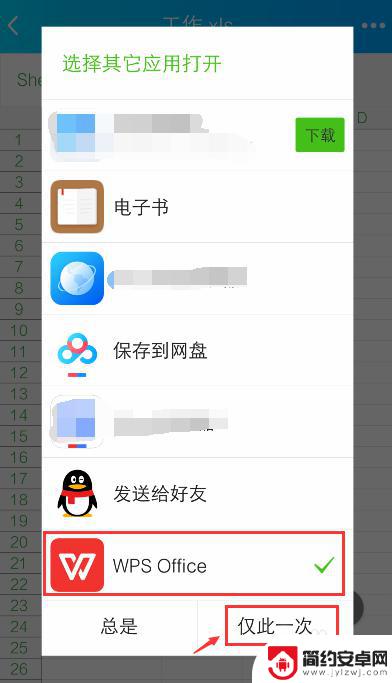
6.打开WPS Office后,就进入excel文件页面。长按要编辑的单元格。
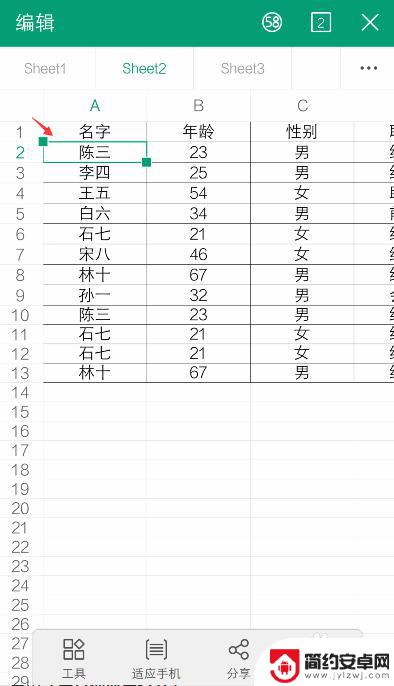
7.出现栏,点击【编辑】。
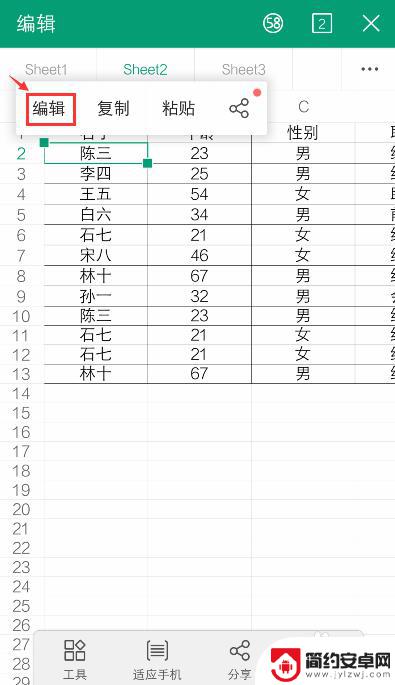
8.出现编辑窗口,就可以编辑excel的内容了。比如:把文字去掉,再点击【 √ 】。如果需要复制内容,可以参考下面的经验。
36手机WPS Office表格怎么复制和设置粘贴?
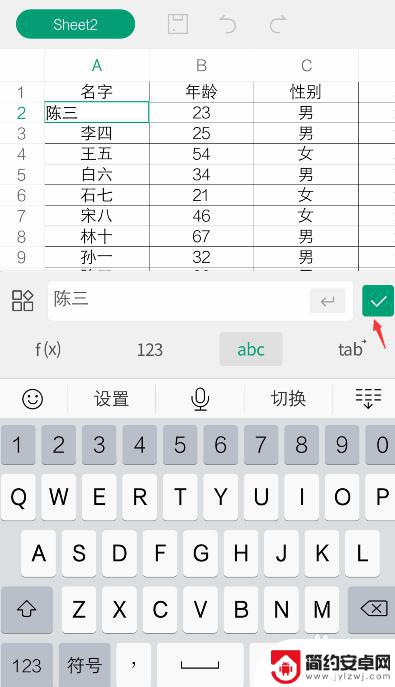
9.编辑后,就可以看到编辑的效果了。如果需要撤回,可以点击上面的箭头。
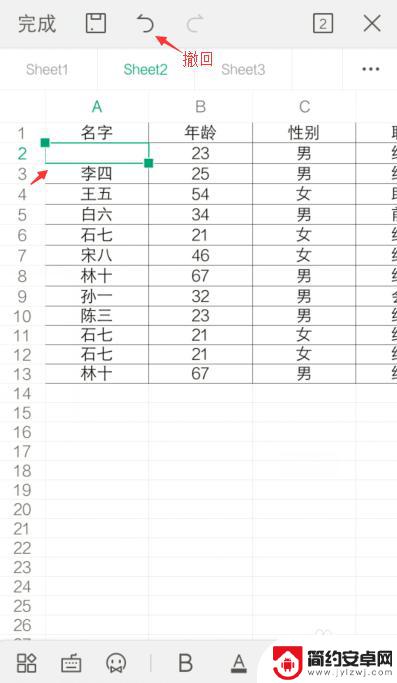
10.完成编辑后,可以点击上方的图标,进行“保存”。
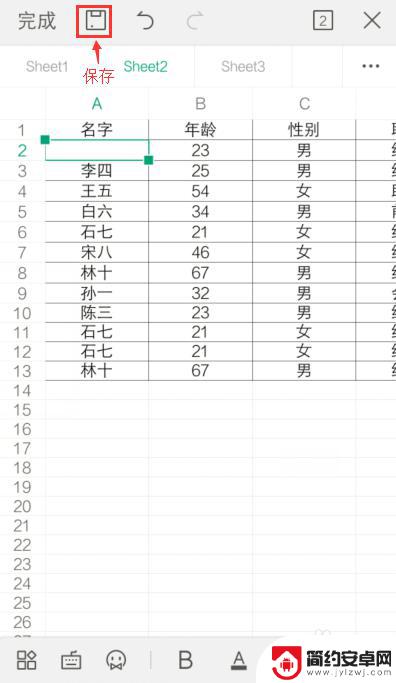
以上就是关于手机电子表格怎么做的全部内容,如果有遇到相同情况的用户,可以按照小编的方法来解决。










