苹果11手机键位怎么设置,随着科技的不断进步,苹果11手机作为一款备受瞩目的智能手机,其键位设置以及输入法中文输入的设置也备受用户关注,苹果11手机的键位设置十分人性化,能够为用户提供便利的操作体验。而苹果11输入法中文输入的设置则更加方便了用户的中文输入。在本文中我们将为大家详细介绍苹果11手机键位的设置方法以及苹果11输入法中文输入的设置教程,帮助大家更好地使用和操作自己的苹果11手机。无论是新手还是老手,都能够从本文中获得实用的技巧和方法,享受到更加便捷的手机使用体验。让我们一起来探索苹果11手机键位设置和输入法中文输入的奥秘吧!
苹果11输入法中文输入设置教程
具体方法:
1.首先在手机桌面点击打开【设置】。
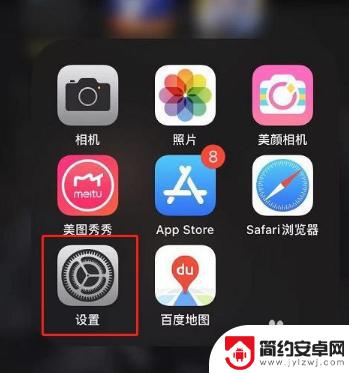
2.在设置页面找到并打开【通用】
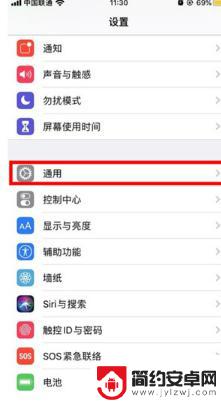
3.点击【键盘】
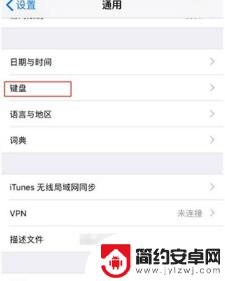
4.选择【键盘】
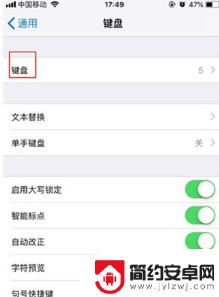
5.点击【添加新键盘】。
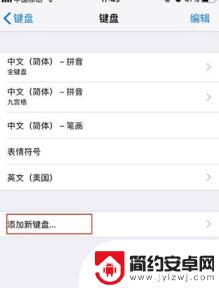
6.点击【中文(简体)】
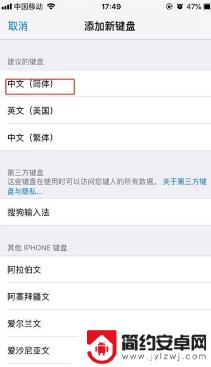
7.勾选自己喜欢的键盘即可。
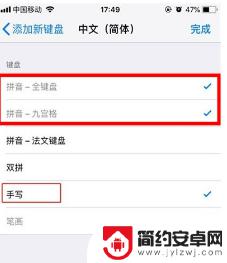
8.输入文字时,点击【球形】图标。切换键盘。也可长按【球形】图标不放,滑到至需要的键盘即可切换。
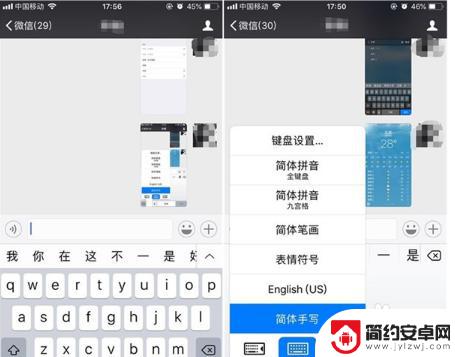
以上是关于如何设置苹果11手机键位的全部内容,如果你也遇到了同样的情况,可以参照我的方法进行处理,希望对大家有所帮助。










