在现代科技日新月异的时代,苹果手机成为了人们生活中不可或缺的一部分,而WIN10联想笔记本作为一款备受青睐的电脑品牌,也广泛应用于各个领域。当这两个强大的科技产品相遇时,它们之间的连接与配对也成为了人们关注的焦点。特别是苹果手机与WIN10联想笔记本之间的蓝牙配对步骤,更是引起了许多用户的兴趣和疑惑。究竟如何让苹果手机与WIN10联想笔记本成功连接并进行蓝牙配对呢?让我们一起来探索这个话题吧。
苹果手机与WIN10联想笔记本蓝牙配对步骤
步骤如下:
1.首先打开笔记本“开始”页面,选择“设置”选项。
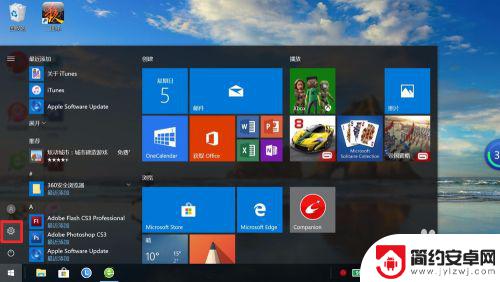
2.在Windows设置页面中选择“设备”选项,随后进一步点击“蓝牙和其他设备”选项。
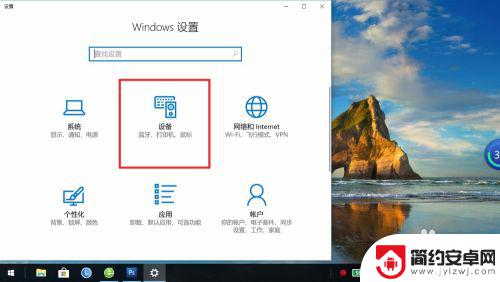
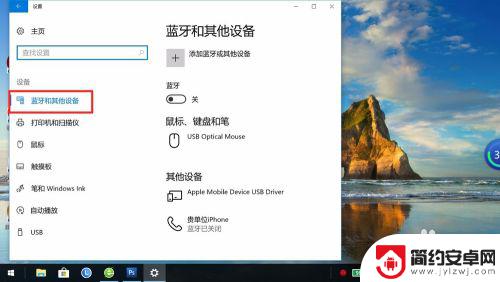
3.点击蓝牙开关,将其置于开的状态。
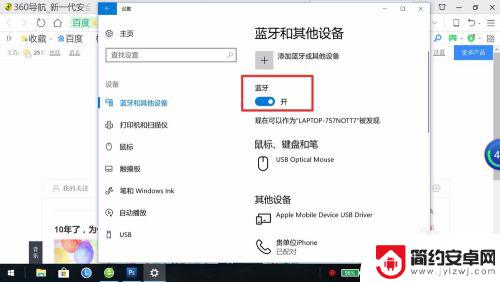
4.在苹果手机“设置”页面选择“蓝牙”选项,将蓝牙开关置于开的状态。
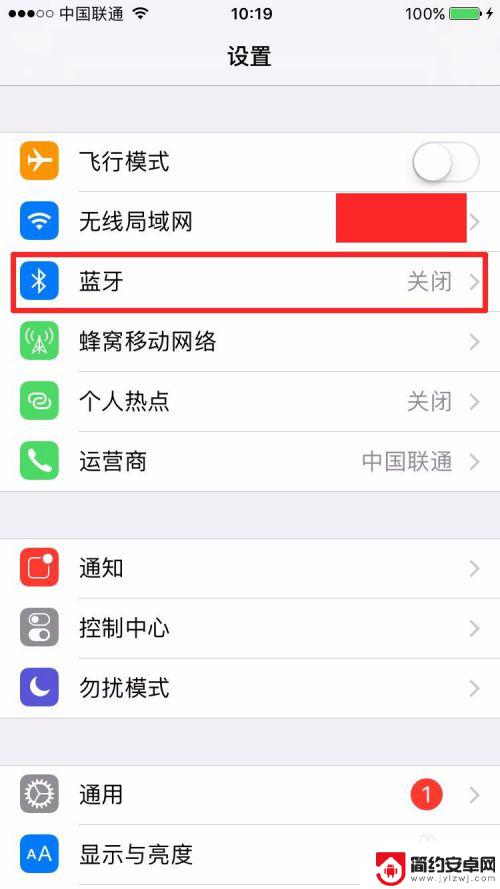
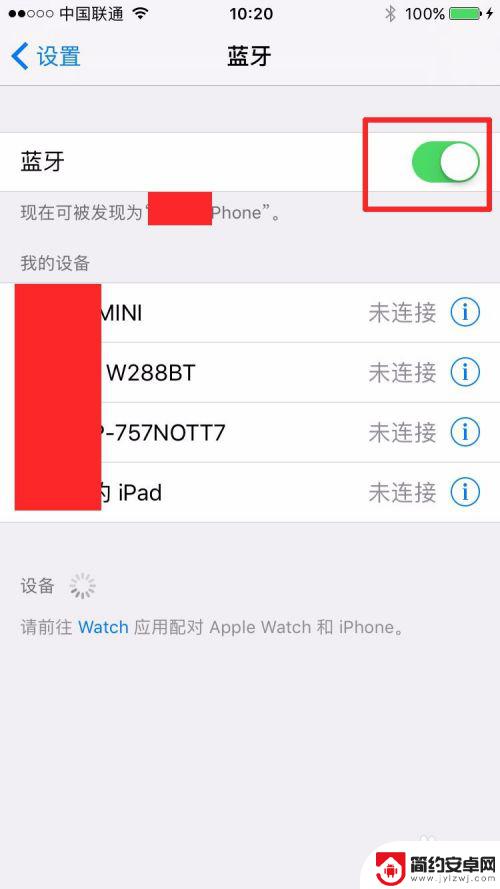
5.在笔记本页面点击“添加蓝牙或其他设备”,在“添加设备”页面里进一步选择“蓝牙”。
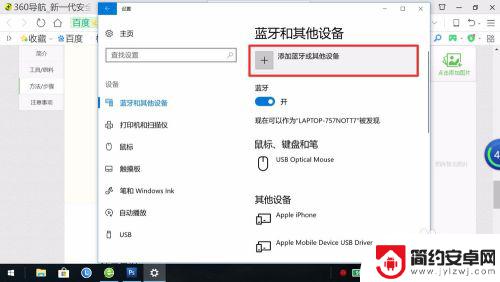
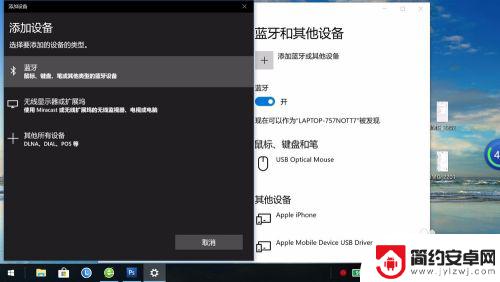
6.在被发现的蓝牙设备里选择苹果手机,并点击“连接”。
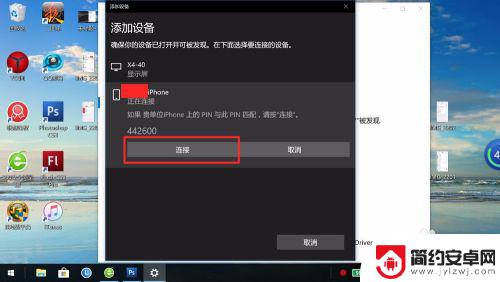
7.在手机页面接受到蓝牙配对信息,点击“配对”,蓝牙配对完成。
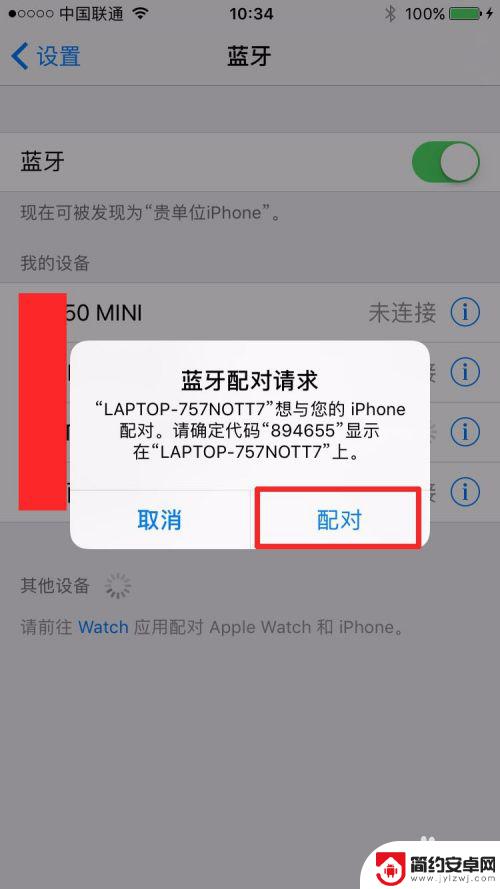
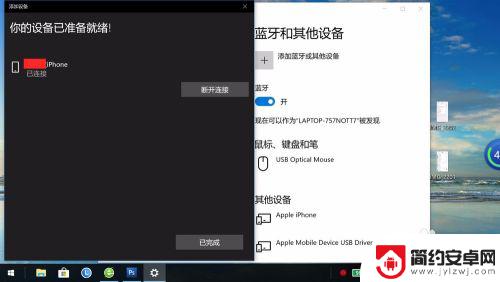
以上就是苹果手机连接上联想笔记本的全部内容,有需要的用户可以根据小编的步骤进行操作,希望对大家有所帮助。










