蓝牙技术的发展使得手机与电脑之间的文件传输变得更加便捷,想要将手机中的照片发送到电脑上,只需确保手机和电脑都开启了蓝牙功能,并且已经配对成功。接着选择要传输的照片,并点击分享按钮,选择通过蓝牙发送。在弹出的设备列表中选择目标电脑,确认发送即可完成整个传输过程。这样简便快捷的操作方式,让我们在日常生活中可以更加方便地管理和分享手机中的照片。
手机如何通过蓝牙将图片发送到电脑
步骤如下:
1.点击“开始”菜单(此系统是win10哦);
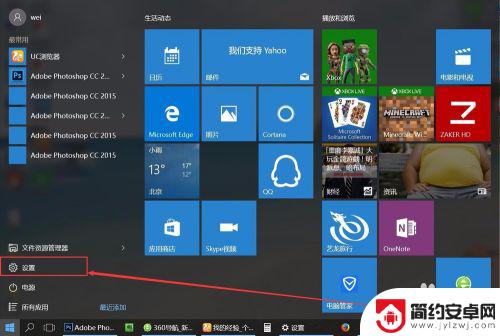
2.点击“设备”图标按钮;
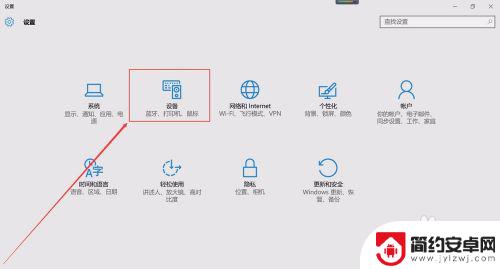
3.点击“蓝牙”选项命令;
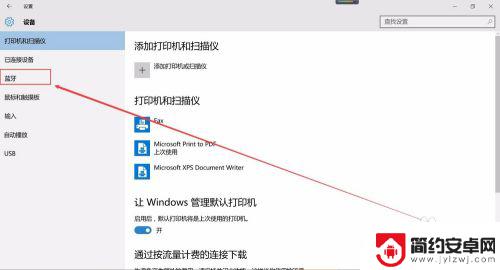
4.进入“蓝牙设置”页面,点击“通过蓝牙发送或接收文件”;
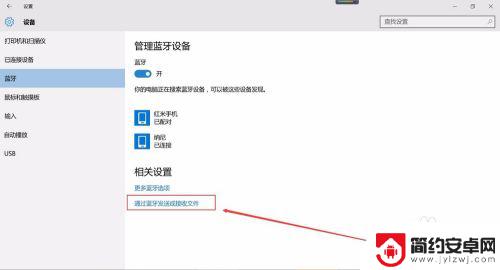
5.选择Bluetooth文件传送为“接收”,点击“下一步”;
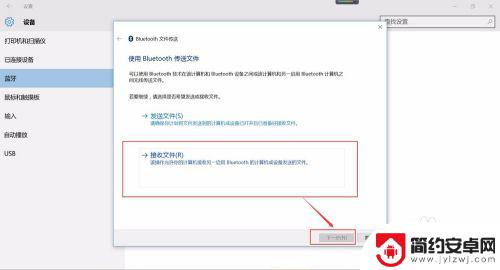
6.电脑正在等待接收文件(这时就要去手机里面开始发送文件了);
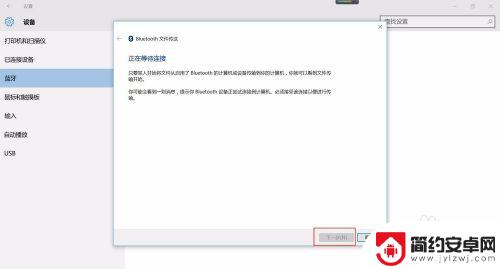
7.选择手机里面要传送到电脑的文件,点击“发送”;

8.点击“蓝牙”图标;
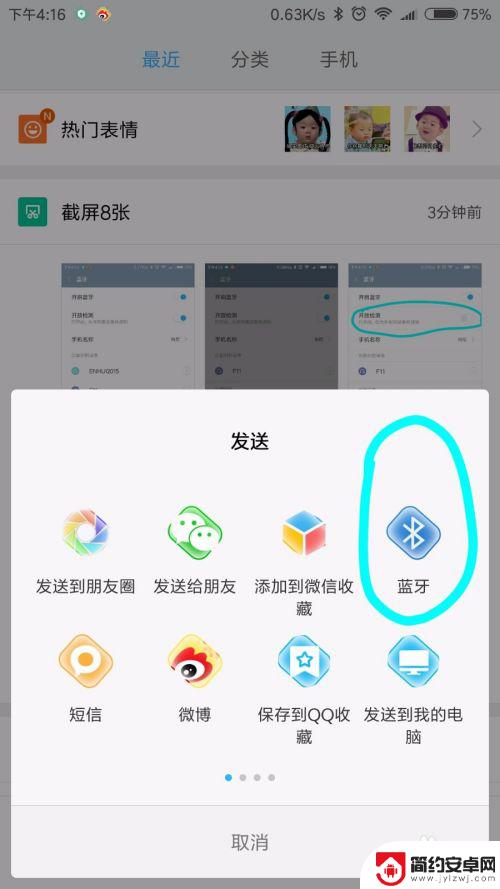
9.选择蓝牙设备(要接收的设备);
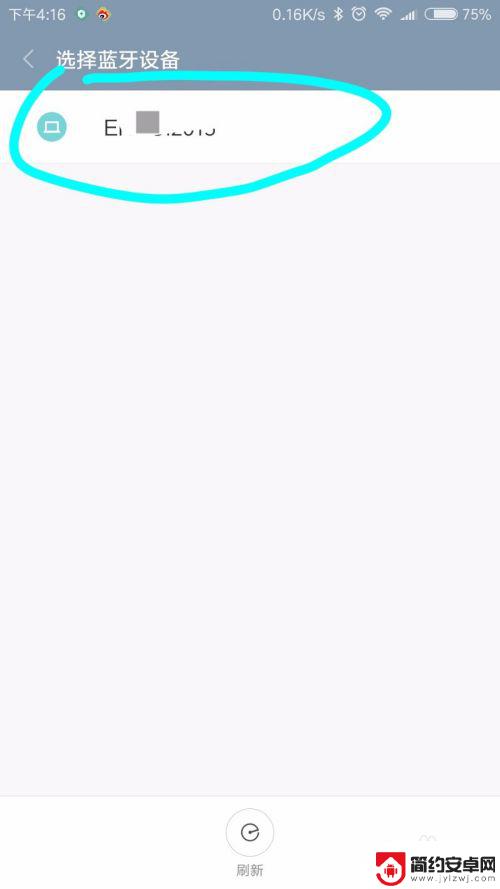
10.这时再回到电脑上查看的时候,图片/文件正在接收中……;
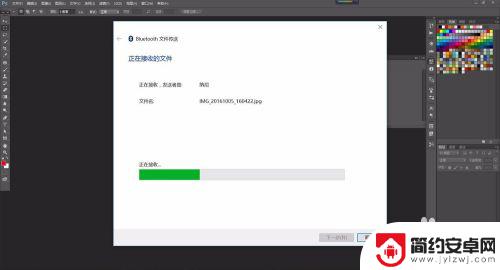
11.点击“浏览”将图片放置在D/E/F方便找到的位置上;
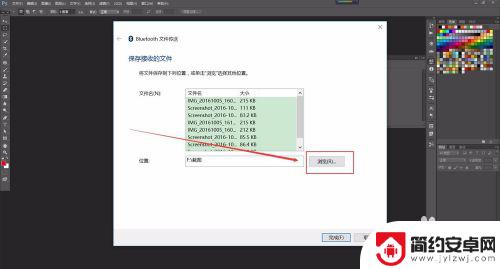
12.再点击“确定”即可;
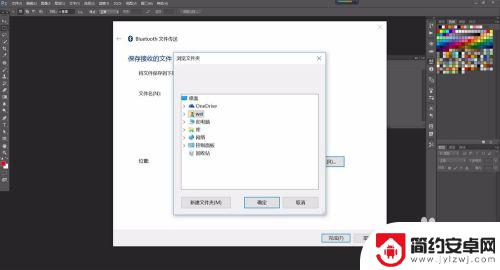
13.点击“完成”此次接收的图片就完成了。
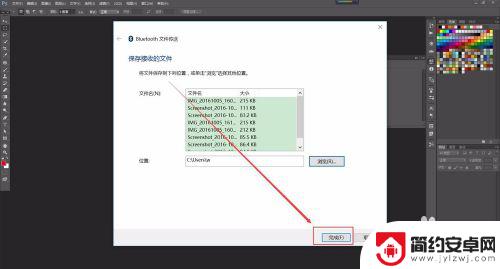
以上就是如何通过蓝牙将照片传输到电脑的全部内容,如果你遇到这种情况,你可以按照以上操作解决问题,非常简单快速,一步到位。










